The Apple Watch is just as convenient as its companion iPhone when it comes to keeping you up to date on notifications. The two devices are automatically synchronized so notifications appearing on your phone are identical to the ones on your wrist. Apple even makes sure you don’t receive double the number of notifications from both devices — as that may drive you insane. Instead, notifications appear only on the device you’re currently using. A tiny red dot at the top of the watch face indicates the presence of unread notifications on your Apple Watch, except when Do Not Disturb is on, in which case a crescent moon icon appears instead.
Receiving notices of texts, emails, and appointment reminders from your watch is handy, but perhaps you just want the most important messages to come through at any given time. We show you how to control notifications on your watch so that you have the latest information on important events and alerts but are not overwhelmed by non-urgent details. If Do Not Disturb is on or your watch is locked, notifications then go directly to your iPhone. While this guide focuses on iOS 16 and WatchOS 9, many steps are similar for earlier operating system versions.
Set up Apple Watch notifications on your iPhone
The iPhone offers an array of options that let you customize how, when, and from which apps you receive notifications. For most apps, you can enable or disable notifications, let an app send notifications directly to the notification center, specify how notifications are grouped together, group notifications by specific apps, or let your devices generate notification groups automatically. We use the Mail app for this example, though available options vary widely depending on the app. Here’s how to get started.
Step 1: Launch your iPhone’s Apple Watch app.
Step 2: Tap My watch > Notifications.
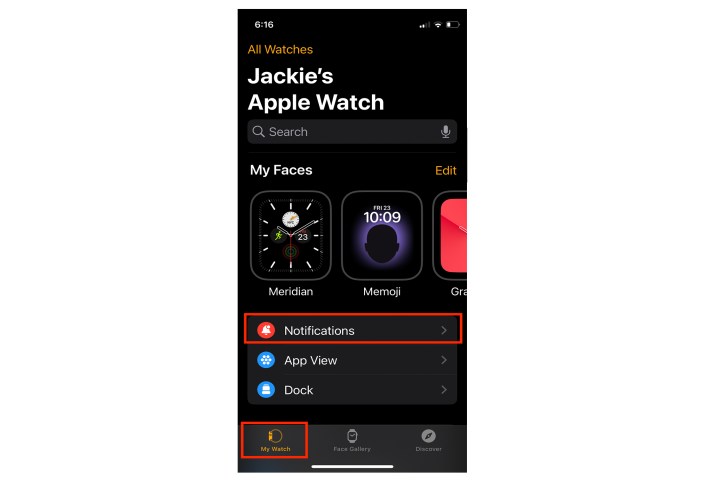
Step 3: Choose the apps you want to receive notifications from — in this case, Mail. Choose Mirror my iPhone, which employs the same app notification settings on both your phone and your watch.
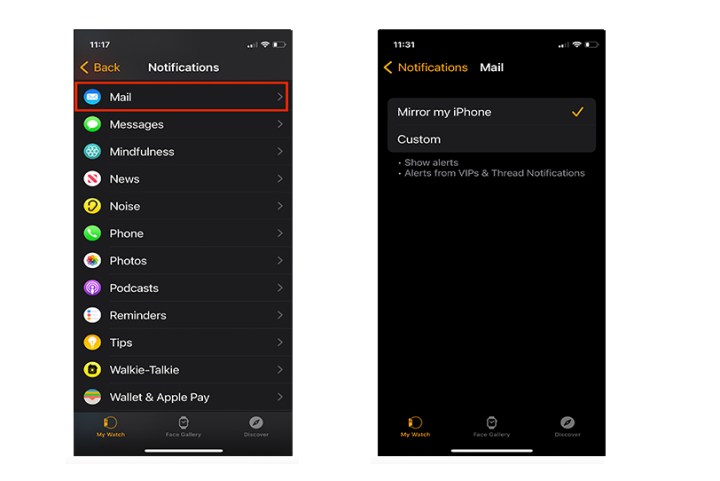
Step 4: You can choose Custom for additional notification options, like automatically sending them to the Notification Center or turning them off entirely. You can also choose an audio alert or silent vibration.
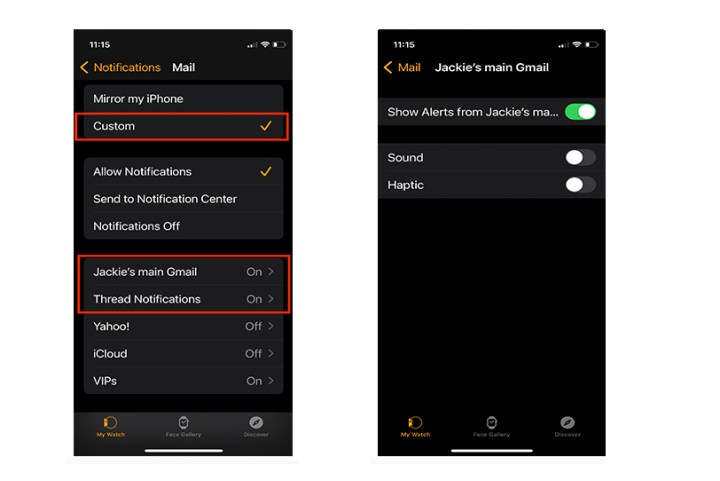
Set up iPhone notifications on your Apple Watch
You can manage notifications directly on your Apple Watch. You may see a range of choices, including Mute, Add to summary, Turn off time sensitive, Turn off, and Allow notifications. You will not see every choice in each instance because commands reference your existing settings. Here’s how to control Apple Watch app notifications.
Step 1: Pull down on the Apple Watch face to access your message.
Step 2: Swipe left and tap of the Three-dot (more) button.
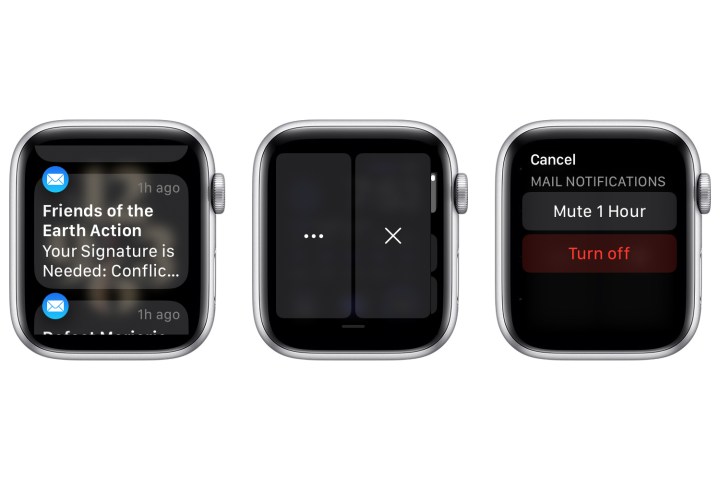
Step 3: A range of choices may be available depending on how you set up notifications on your iPhone. In this case, we see only Mute for an hour and Turn off.

Disable the Apple Watch Notifications Indicator
The red dot at the top of your Apple Watch face alerts you to new or unseen notifications. You can control whether that dot is visible or not. It’s on by default, so here’s how to toggle it off.
Step 1: Launch Settings from your watch home screen.
Step 2: Tap on Notifications.
Step 3: Tap the Notifications indicator on-off toggle to switch it off.
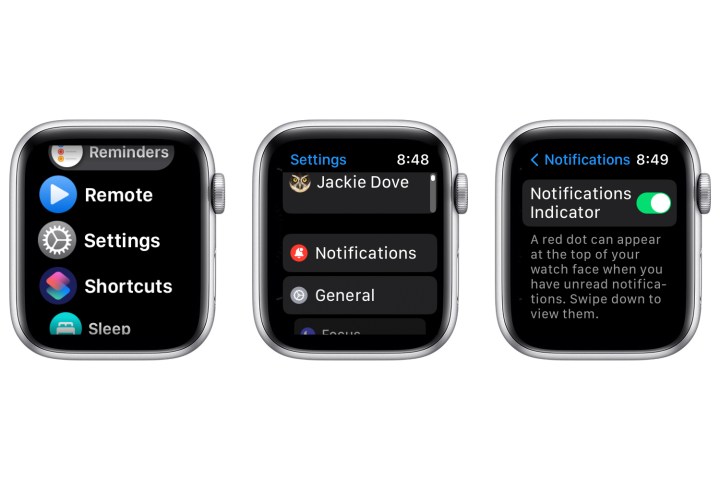
Control Apple Watch notification summaries
If you’re set up for notifications, you will receive short summaries on your locked or unlocked watch screen. That’s because Always show short looks is enabled by default. A short look is a watch screen that lets you view only the app name, app icon, and notification headline. Here’s how to turn it off.
Step 1: Launch Settings from your watch home screen.
Step 2: Tap on Notifications.

Step 3: Tap the Show summary when locked on-off toggle to switch it off.
Step 4: To see the full notification rather than a summary, toggle on the Tap to show full notification switch.
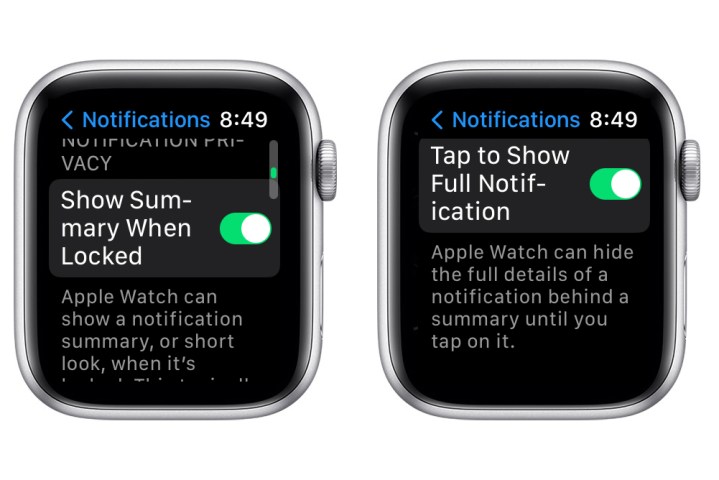
Use Siri to announce notifications from your Apple Watch
Maybe you never want to miss a notification you’ve set up. If you own a pair of second-generation or newer AirPods or certain Beats wireless headphones models, Siri can read notifications out loud to you via your Apple Watch. Make sure to first pair your AirPods or your headphones via Settings > Bluetooth from your iPhone. Also make sure you have enabled the feature on your iPhone via Settings > Notifications > Announce notifications. To use the feature on your watch, your iPhone must be locked and its screen dark — Siri will not announce notifications if you’re using your phone.
Step 1: Launch the Settings app.
Step 2: Tap on Notifications.

Step 3: Scroll down and tap Announce notifications.
Step 4: Toggle on the Announce notifications switch.
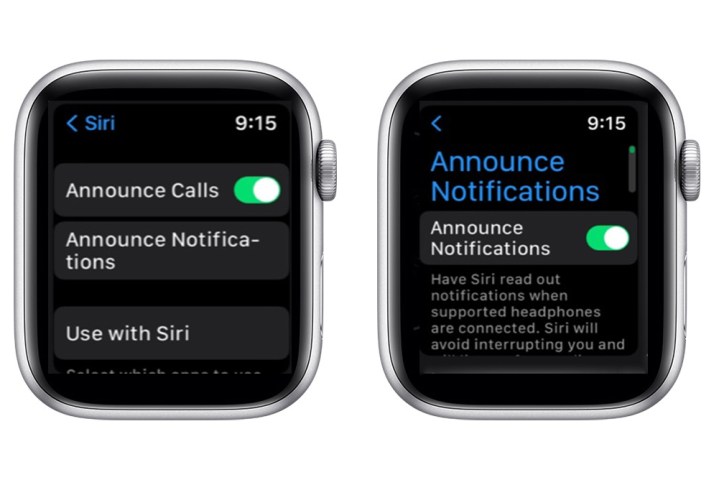
Editors’ Recommendations
Credit: Source link


Comments are closed.