The PlayStation 5 features a totally unique UI and controller design, unlike the Xbox Series X. Although the change is for the better, Sony doesn’t explain many of the features hidden within the depths of the settings menu. From automatically setting your difficulty in games to taking advantage of activity cards, our guide to the top PS5 tips and tricks will help you get the most out of your new console.
Get the most out of your PS5
Use the stand
Let’s get this one out of the way first: Always use the stand. It doesn’t matter if you have the normal PS5 or the digital edition or if you’re standing the PS5 up or laying it on its side — you need to use the stand.
This is particularly important if you have your PS5 in its vertical orientation. You can, technically, stand up the PS5 without the stand, but that puts all of the pressure on the clamshell plates surrounding the console, which not only makes your console more susceptible to falls but could break your faceplates.
Get to know the DualSense

The DualSense controller is really remarkable, and there’s no game that showcases it better right now than Astro’s Playroom. Even among Demon’s Souls and Spider-Man: Miles Morales, Astro’s Playroom is one of the best PS5 games. We recommend playing the first hour or so of the game, at least. Not only is it an excellent 3D platformer, but it’ll give you a chance to experience the DualSense’s haptic feedback, adaptive triggers, and built-in microphone.
It sounds gimmicky, but the DualSense is a game-changer, and it’s best showcased with Astro’s Playroom.
Once you’ve seen what the controller has to offer, head to the Settings menu and follow Accessories > Controllers. Here, you can set how loud the internal speaker is, the strength of vibration, and more.
Mute your mic (permanently)
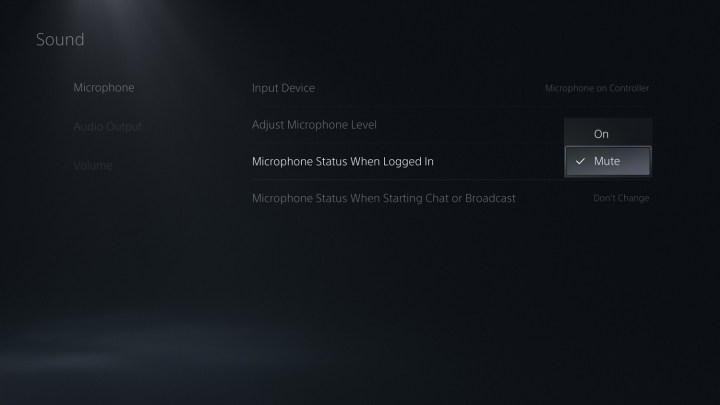
The DualSense controller has a microphone built-in, which is great for a quick gimmick in Astro’s Playroom but doesn’t hold much water in most games. The microphone quality isn’t great, and it automatically turns down the intensity of the DualSense’s haptic feedback and adaptive triggers. Worse, the built-in mic is automatically enabled and set as your input option if you don’t have another mic plugged in.
After entering a few lobbies in any online game while unaware that your controller is functioning as a microphone, you’ll learn quickly: It’s best to mute the DualSense’s mic. You can press the button below the PlayStation button to mute your microphone every time you boot up your PS5, but it’s best to just disable the feature outright.
From the home screen, follow Settings > Sound > Microphone to bring up the microphone settings. You can’t change the default input device unless you have another mic plugged in. Instead, set Microphone Status When Logged In to Mute.
And a quick bonus tip: Pressing the Mute button on your controller will, indeed, mute your microphone. Holding it down for a second or two, however, will mute your entire system.
Get to know the new PlayStation button
The DualSense still has a PlayStation button, but it doesn’t work like the DualShock 4. On the PS4, a single press would bring you back to the home screen, while a long press would bring up a guide with power and other options. It’s the opposite on the DualSense. A single press brings up the control center where you can select music, see your profile, put your PS5 in rest mode, and more. The long press brings you back to the home screen.
The PlayStation button has a new input, too: The double-tap. Double-tapping the PlayStation button does a few different things depending on what you’re doing. If you’re on the home screen and don’t have a game running, it’ll pull recent news from the Explore tab and present it to you on the left side of the screen. If the game you’re playing doesn’t support cards, it’ll bring up related media, and if the game supports cards, it’ll bring up the most recent card.
To recap:
- Single press: Bring up the control center.
- Long press: Open home screen.
- Double-tap: View recent news, related media, or game cards.
Automatically set your difficulty, graphics, and more
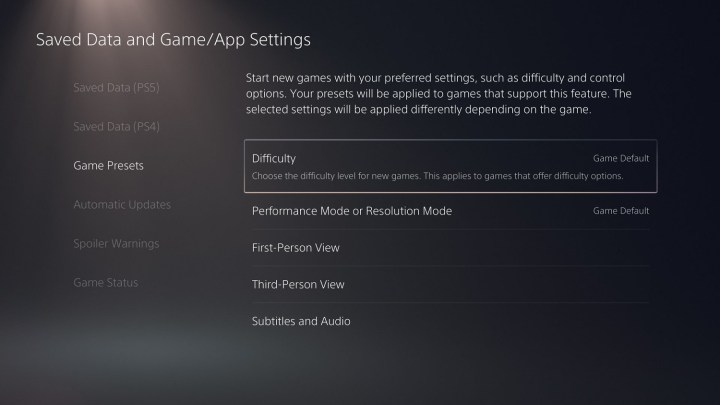
More developers are starting to include multiple difficulties, graphics, and accessibility options on console games. Instead of configuring each of these settings every time you load up a new game, you can automatically select your settings using game presets.
To find them, follow Settings > Saved Data and Game/App Settings > Game Presets. Here, you can choose to use resolution or performance mode for games that support both, as well as set your default difficulty (easiest, hardest, etc.). Additionally, you can set inverted camera movement on the X and/or Y axis for both first-person and third-person games, as well as set your default game language and if you want subtitles or not.
Turn off trophy videos to save space

The PS5 automatically saves a video whenever you earn a trophy. By default, the video is 15 seconds long, capturing the seconds leading up to the trophy popping. In addition to the video, your PS5 will take a screenshot, too.
Although 15 seconds doesn’t seem like a big deal, it can add up with 4K clips (which the PS5 captures). To disable trophy videos, follow Settings > Captures and Broadcasts > Trophies. There, uncheck Save Trophy Videos. If you don’t mind taking up a little space, you can leave the setting checked and even extend the duration using the Trophy Video Duration setting.
View your playtime and other gameplay stats

A new feature on the PS5, you can now view your overall playtime for each of the games in your library. To see your playtime, select your Profile on the home screen, then select the Games tab. Here, you’ll see your total playtime, the last time you played a game, and your trophy progress. Even though playtime is a new feature for PS5, you can see your playtime with any game. That includes PS4 games you played before the PS5 launched.
Remove the faceplates for cleaning
You can easily remove the faceplates on the PS5 to get at the dust collector and fan inside. We recommend cleaning out your PS5 with compressed air frequently — probably once every few months or once a month if you’re in a particularly dusty environment.
Removing the top faceplate — the one with the PlayStation logo — is easy, but it can feel like you’re doing something wrong. Grab the faceplate at the PlayStation logo corner and the corner diagonal from it. Then, gently lift on both ends. You’ll see the corner with the PlayStation logo pop up just a little bit. Once it does, slide down — toward the bottom of the console — to remove the faceplate. Although you don’t need to have the PS5 in its horizontal orientation to remove the faceplate, you can’t have the stand connected. We recommend removing the faceplate in horizontal orientation regardless.
Use cards to get in-game quickly

The PS5 doesn’t have anything like Xbox’s Quick Resume feature, despite the fact that the Switcher option suggests that it may in the future. Even with the PS5’s blazing-fast SSD, selecting Play under your game isn’t the fastest way to start playing.
Instead of just launching the game you want to play, launch it using activity cards. By launching a game through a card, you’ll automatically be brought to the area featured on the card (for example, loading directly into a combat challenge in Spider-Man: Miles Morales or to a certain checkpoint Demon’s Souls).
There a few different ways to find activity cards, but the easiest is to select the game you want to play on the home screen. Then, instead of pressing Play, scroll down. You’ll see cards under the Activities tab with trophies, missions, challenges, etc. Select the challenge you want to play and press the Square button. Launching your games this way will bypass any splash screens and menus and load the game directly.
Bid farewell to spoilers
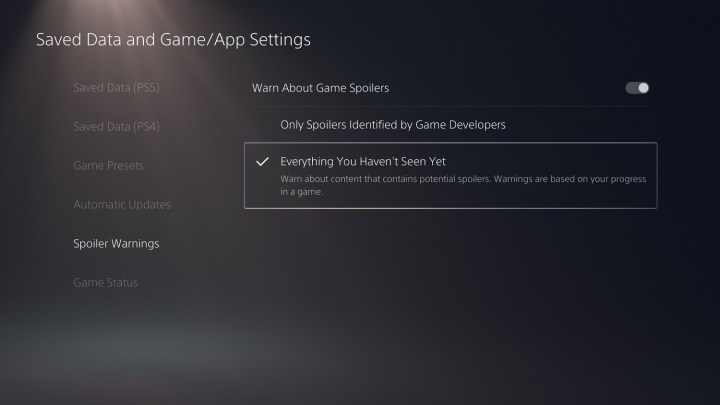
You can’t bid farewell to all spoilers, but you can with PS5 games. Any content that contains spoilers will, by default, show a spoiler tag for PS5 games. Additionally, you can tag spoilers based on your progress in a game. To find the setting, follow Settings > Saved Data and Game/App Settings > Spoiler Warnings. Make sure the Warn About Game Spoilers setting is checked, then choose the spoiler mode.
By default, it’s set to Only Spoilers Identified by Game Developers, which we recommend changing to Everything You Haven’t Seen Yet. It’s not clear how this feature will shape up over the PS5’s lifecycle, but for now, that setting works best.
Transfer your PS4 data to your PS5
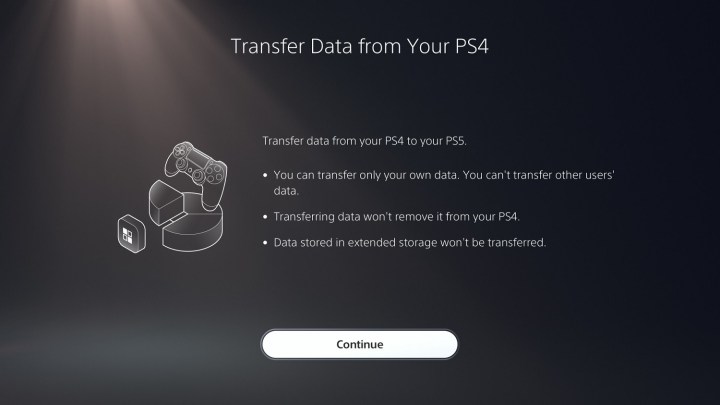
You can transfer all of your data from your PS4 to your PS5. To start the transfer, follow Settings > System > System Software > Data Transfer. The PS5 uses your local network to transfer all of your apps to your new console. Although you can carry out the process wirelessly, it’s best to do it wired. Connect your consoles using an Ethernet cable for a faster transfer that doesn’t rely on your internet speed.
Note that you can only transfer data located on the internal storage of your PS4.
Update your PS4 games for extra performance
Like the PS4 Pro, the PS5 has Boost Mode for PS4 games. Boost Mode gives your PS4 games a little extra oomph in the visual department, as well as provides higher frame rates and faster loading times. Unlike the PS4 Pro, Boost Mode is enabled by default on the PS5.
Although you don’t need to adjust anything to use Boost Mode, you will need to update your games, especially if you transferred them directly from your PS4. Developers can issue a Boost Mode patch, and some games already have them. The list includes Days Gone, God of War, Rocket League,Ghost of Tsushima, and Genshin Impact and many more.
Just make sure to keep your games up to date. If you want your PS5 to handle the dirty work automatically, follow Settings > Saved Data and Game/App Settings > Automatic Updates.
Turn off HDCP to use a capture card
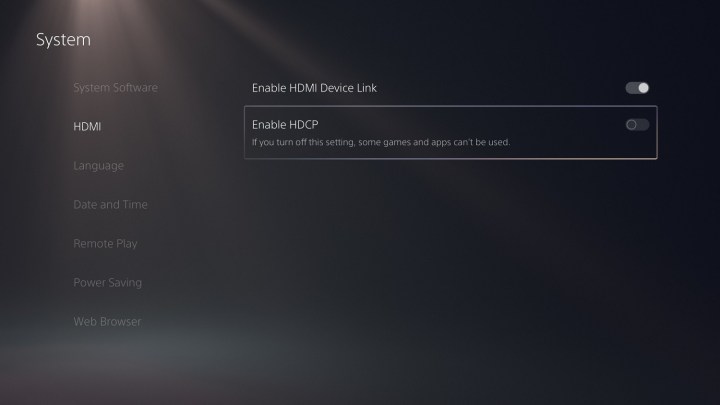
Like the PS4, the PS5 has High-bandwidth Digital Content Protection (HDCP) turned on by default. HDCP is an HDMI feature that protects copyrighted content from being distributed through an external capture device. Basically, it ensures that whatever content is going to your screen goes solely to your screen and nowhere else.
Although it’s a great feature for protecting media on streaming services like Netflix, it isn’t great for games. With HDCP turned on, you won’t be able to connect a capture card to your PS5. Instead of showing your gameplay, your capture card will display a warning about copyrighted content.
Thankfully, you can turn HDCP off. Follow Settings > System > HDMI, then uncheck the Enable HDCP setting.
Customize your power-saving features

Even when your PS5 is in rest mode, it can do quite a bit. To see everything it can do, follow Settings > System > Power Saving. There are three settings here, the first and last of which explain themselves — Set Time Until PS5 Enters Rest Mode and Set Time Until Controller Turn Off. For this tip, select Features Available During Rest Mode.
Here, you can choose how long your PS5 supplies power to the USB ports while in rest mode, as well as if your PS5 stays connected to the internet (for downloads and updates). You can turn on your PS5 over the internet — essential if you plan on using remote play — or with Spotify. Use the settings on this screen to turn these features on.
Customize your notifications
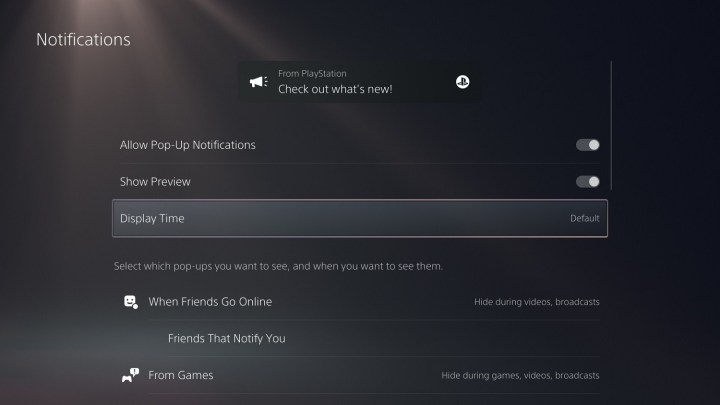
Follow Settings > Notifications to bring up your notification options. It seems small, but the PS5 comes with a lot of options when it comes to notifications. In this menu, you can turn off notifications entirely, change the duration they display on screen, and more. Even better, you can change settings based on the notification type. For example, you can set trophy notifications to always show while turning off notifications about friends being online.
If you’re frustrated by the number of notifications, you can shut them down relatively quickly by pressing the PlayStation button on your controller. From there, find the Notifications tab and select Do Not Disturb. By following these steps, you’ll turn off all notifications and alerts until you either switch notifications back on or log out of your PS5.
Make the control center your own
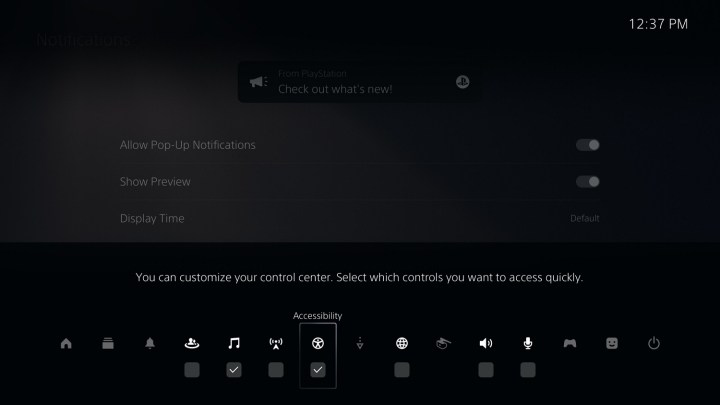
The quickest way to bring up your console’s control center is to press down on the PlayStation button on your controller. When the control center screen pops up, you have the ability to customize the center a bit. Press the Start button to bring up the customization menu. From that settings menu, you can decide to add or remove specific features from your control center. Whichever settings you need quick access to will be the best to put in your control center. For example, if you add the accessibility menu, you’ll be able to adjust color corrections, turn on high-contrast mode, and more quickly during a game.
Log in offline
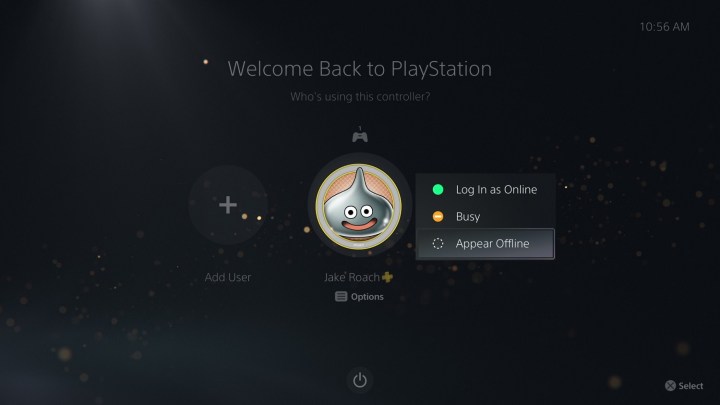
If you previously owned a PS4, you may be a bit familiar with this feature. If not, on your PS5, you can log in to your account straight from your profile selection screen, even if your console is offline. All you need to do is choose your profile and press down on the Start button. At that point, a menu will appear and prompt you to select Online, Busy, or Offline for your login.
Editors’ Recommendations
Credit: Source link


Comments are closed.