All products recommended by Engadget are selected by our editorial team, independent of our parent company. Some of our stories include affiliate links. If you buy something through one of these links, we may earn an affiliate commission. All prices are correct at the time of publishing.
One of the most convenient things about Apple’s AirPods is their ability pair quickly with other Apple devices. But sometimes things don’t always go as planned — Bluetooth connections get interrupted, a snafu occurs and you may find yourself scratching your head a bit before you can listen to your favorite playlist. To help in those situations, we’ve put together a guide to getting your AirPods to pair up with your iPhone, iPad, Mac and Apple Watch. We’ve also included advice on how to connect your buds to non-Apple devices, as well as how to reset your AirPods if you ever need to start from scratch.
How to connect AirPods to an iPhone or iPad
If you’re trying to pair your AirPods to a new iPhone or iPad, and your buds are already connected to an older model, the connection should automatically transfer to your new device, provided you use the same Apple ID on your new device.
New AirPods, on the other hand, should automatically pair with your iPhone or iPad simply by holding the AirPods case near your device with the lid open. When an image of your new AirPods appears at the bottom of the screen tap the Connect button.
But that doesn’t always happen. If your AirPods don’t automatically connect, follow these steps:
1. Swipe down from the upper right corner of your iPhone or iPad’s screen to open the Control Center.
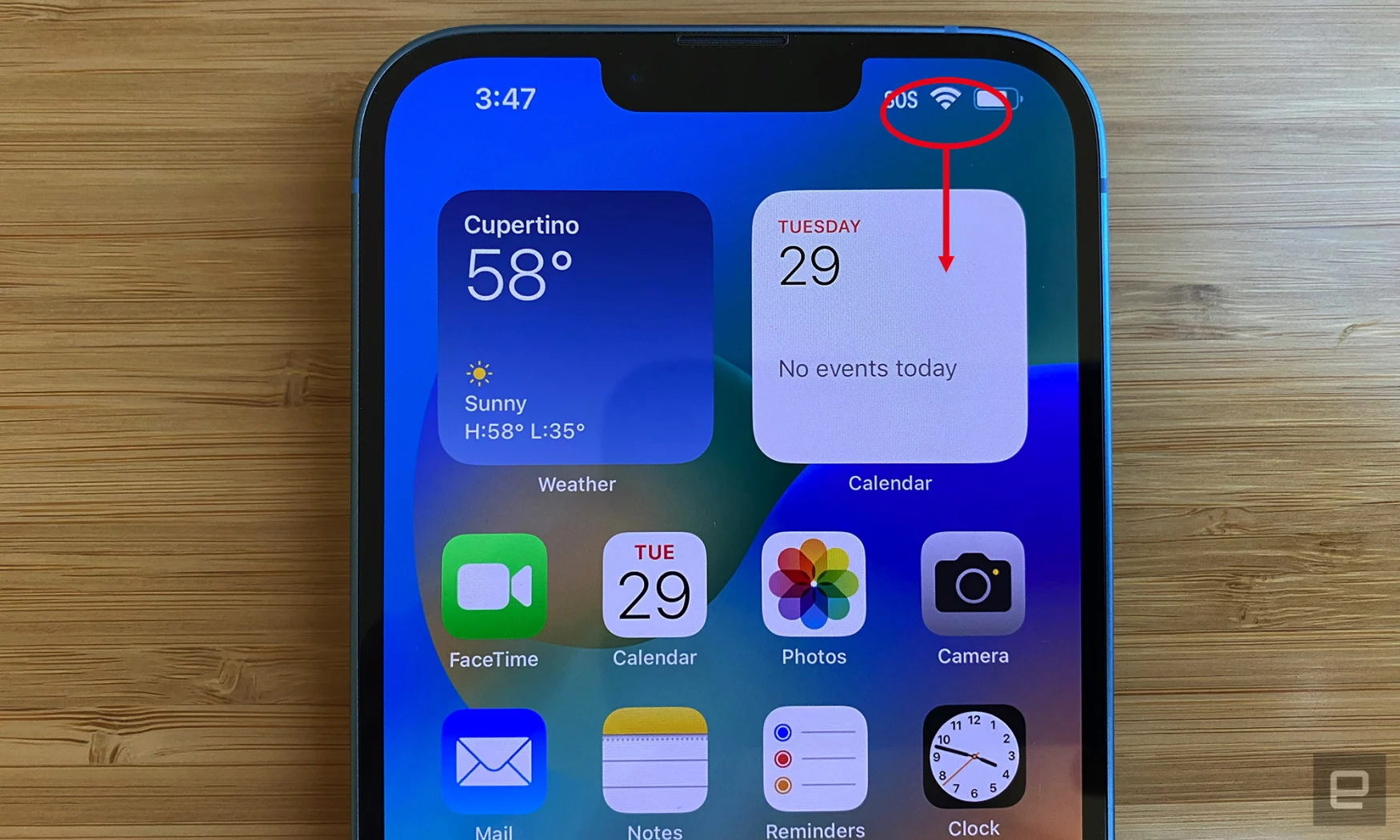
Amy Skorheim / Engadget
2. Long press the Bluetooth icon to expand the connections window. (Don’t tap, as this toggles Bluetooth on and off.)
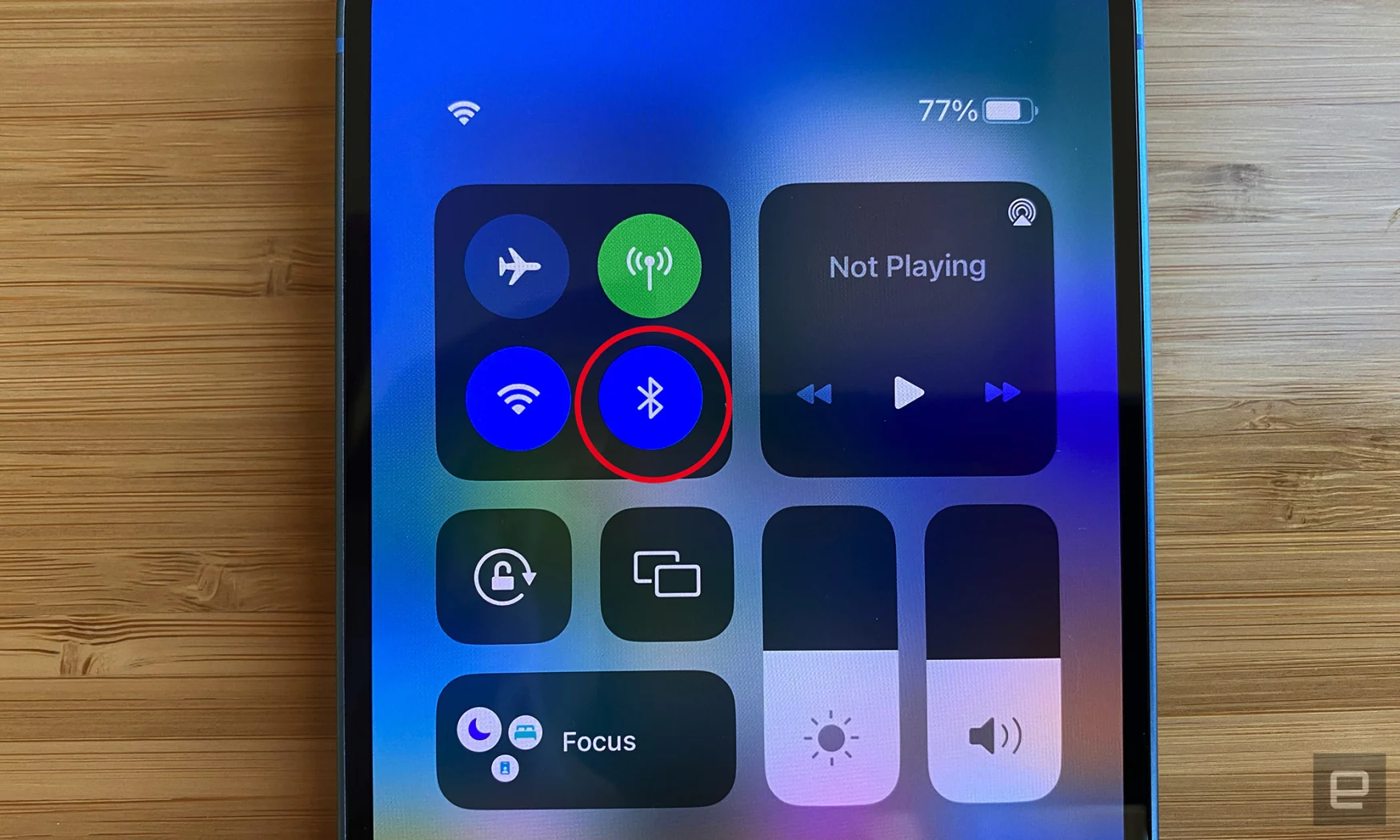
Amy Skorheim / Engadget
3. Long press the Bluetooth icon again.
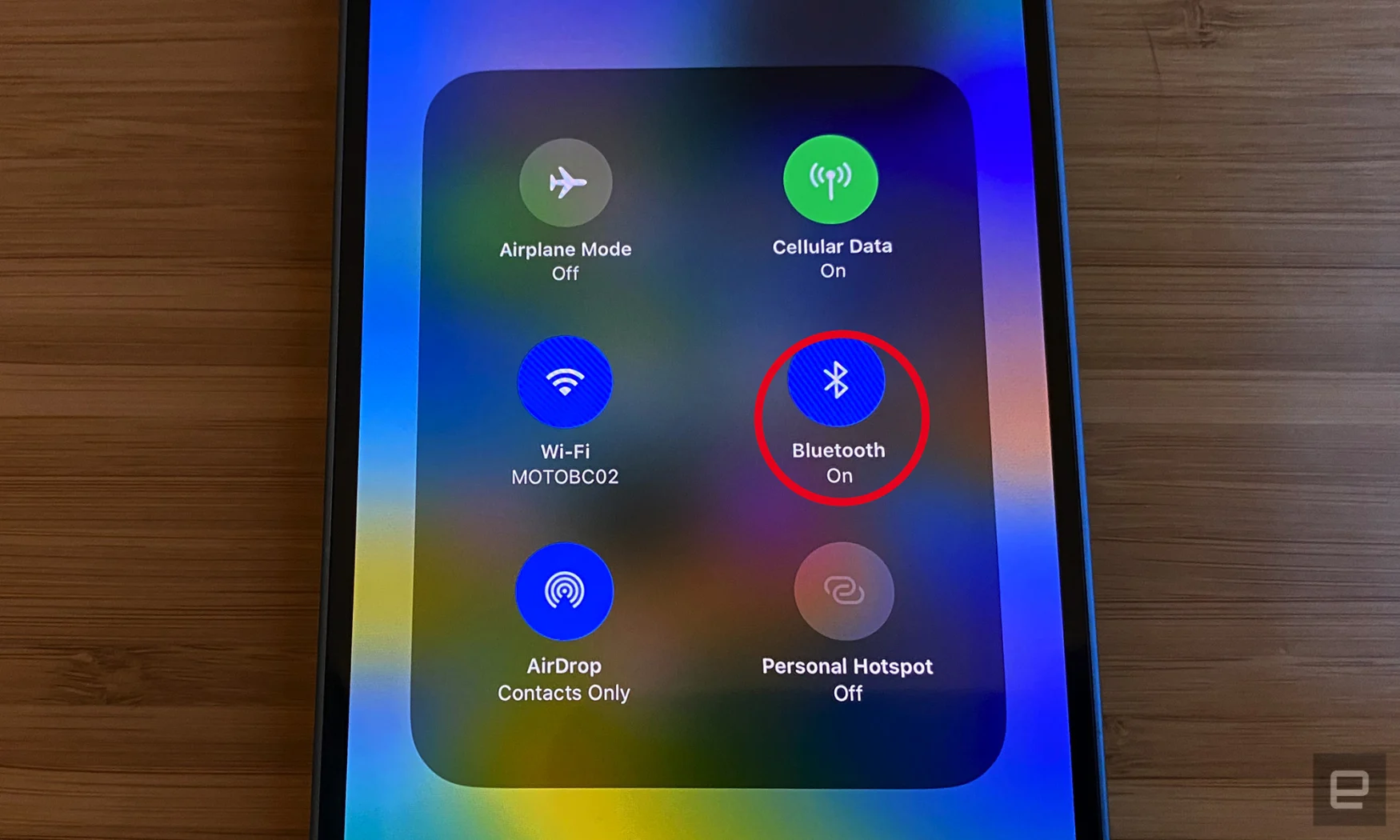
Amy Skorheim / Engadget
4. With your AirPods in the case and the case lid open, bring them near your iPhone. If your AirPods show up in the list of Bluetooth devices, tap their name. If they don’t show up, tap Bluetooth Settings at the bottom of the window.
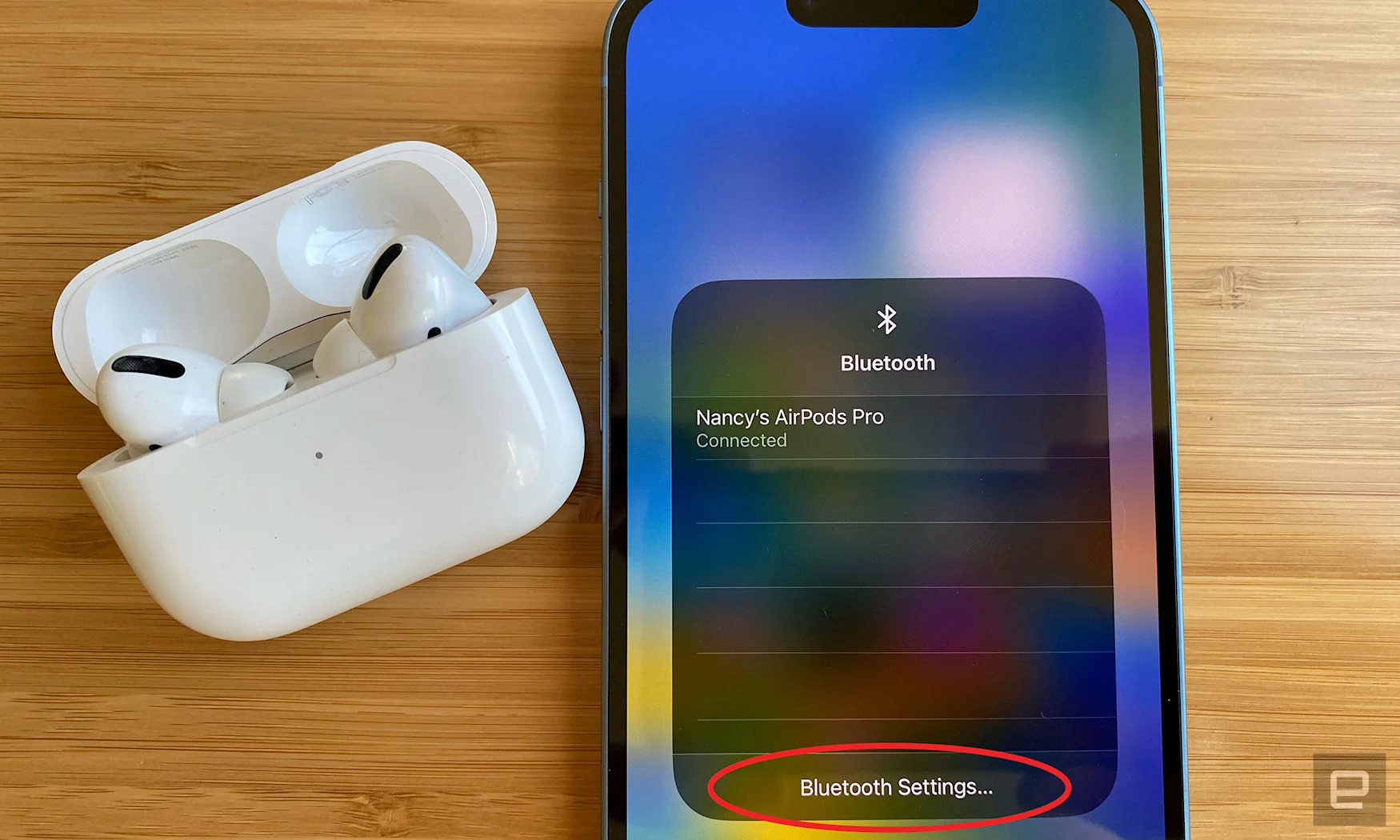
Amy Skorheim / Engadget
5. With your AirPods in the case and the case lid open, press and hold the button at the back of the case until the light at the front of the case flashes white. When you see AirPods in the list of devices, tap their name to connect.
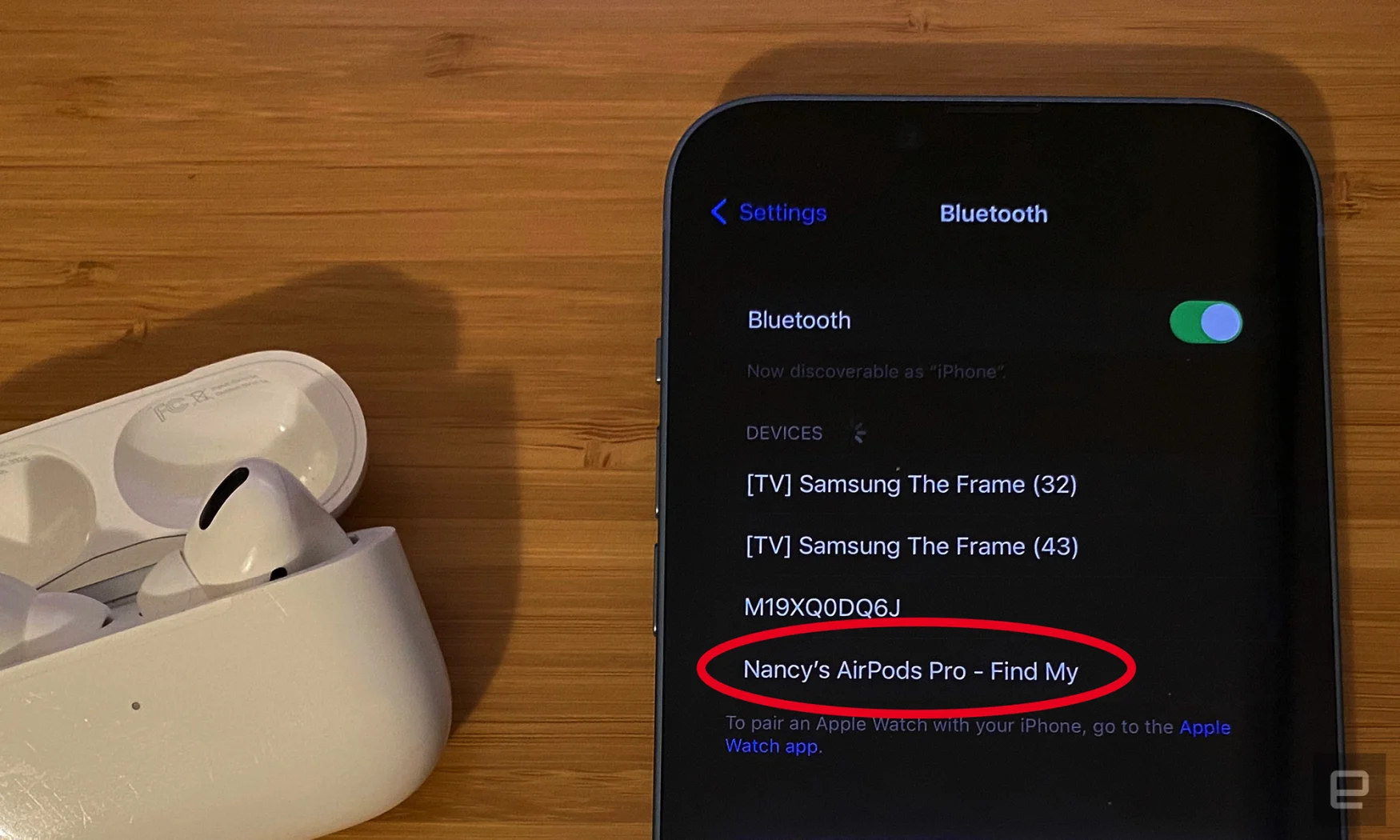
Amy Skorheim / Engadget
6. If your AirPods still don’t connect, go back to your home screen (swipe up from the bottom edge of your screen), close the lid on the AirPods, wait 15 seconds, then try the steps again. Make sure both your phone and AirPods are charged and you’re running the most recent version of iOS, which you can check by going to the Settings app, scrolling down to General and tapping on Software Update.
How to connect AirPods to a Mac
Unlike iPads and iPhones, Macs don’t automatically connect to AirPods. To connect them manually, follow these steps:
1. Click the Apple icon in the upper left corner of your screen, select System Preferences, then click the Bluetooth icon.
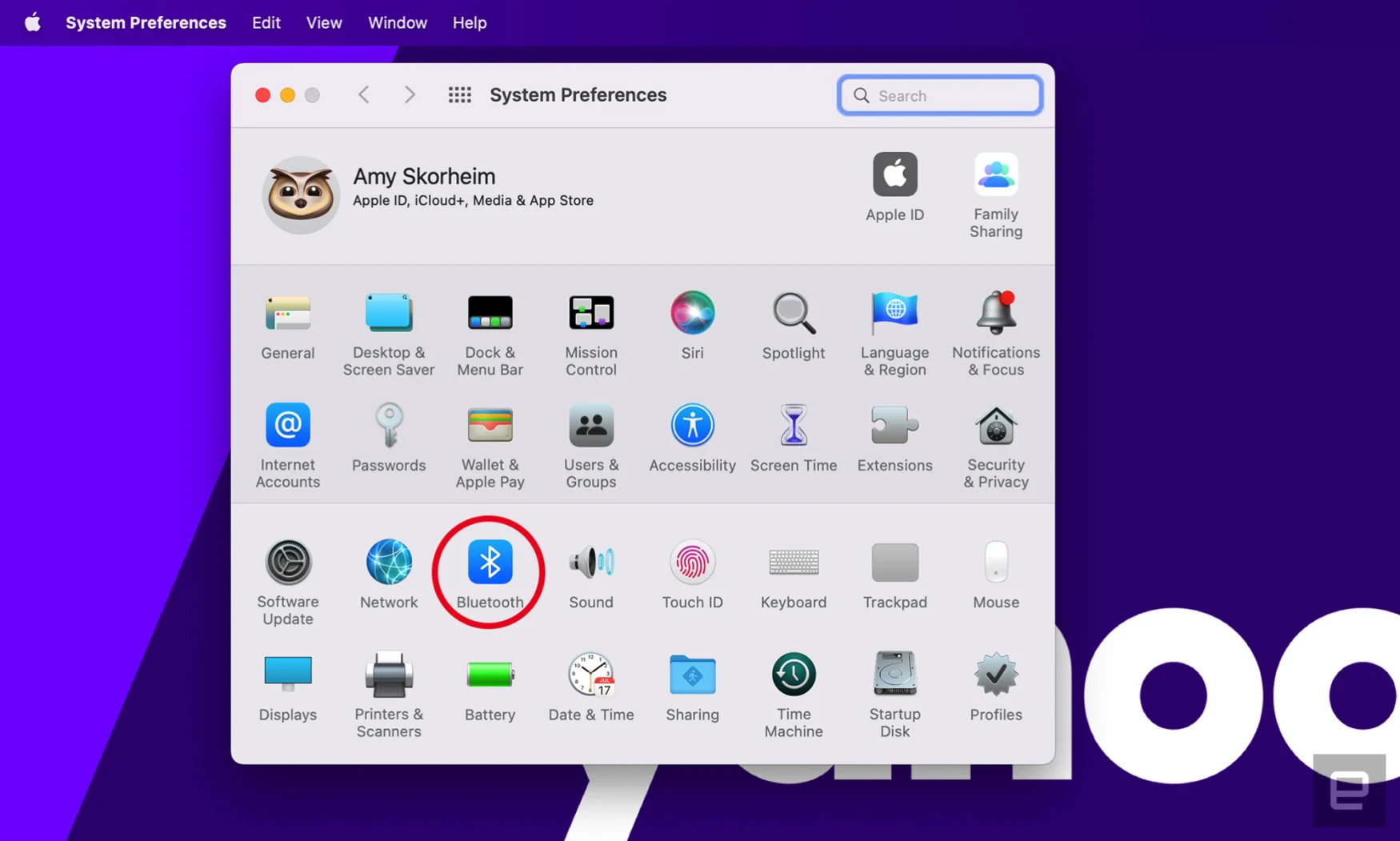
Amy Skorheim / Engadget
2. With your AirPods in the case and the case open, bring them near your Mac and press and hold the button on the back of the case until the small light on the front of the case flashes white.
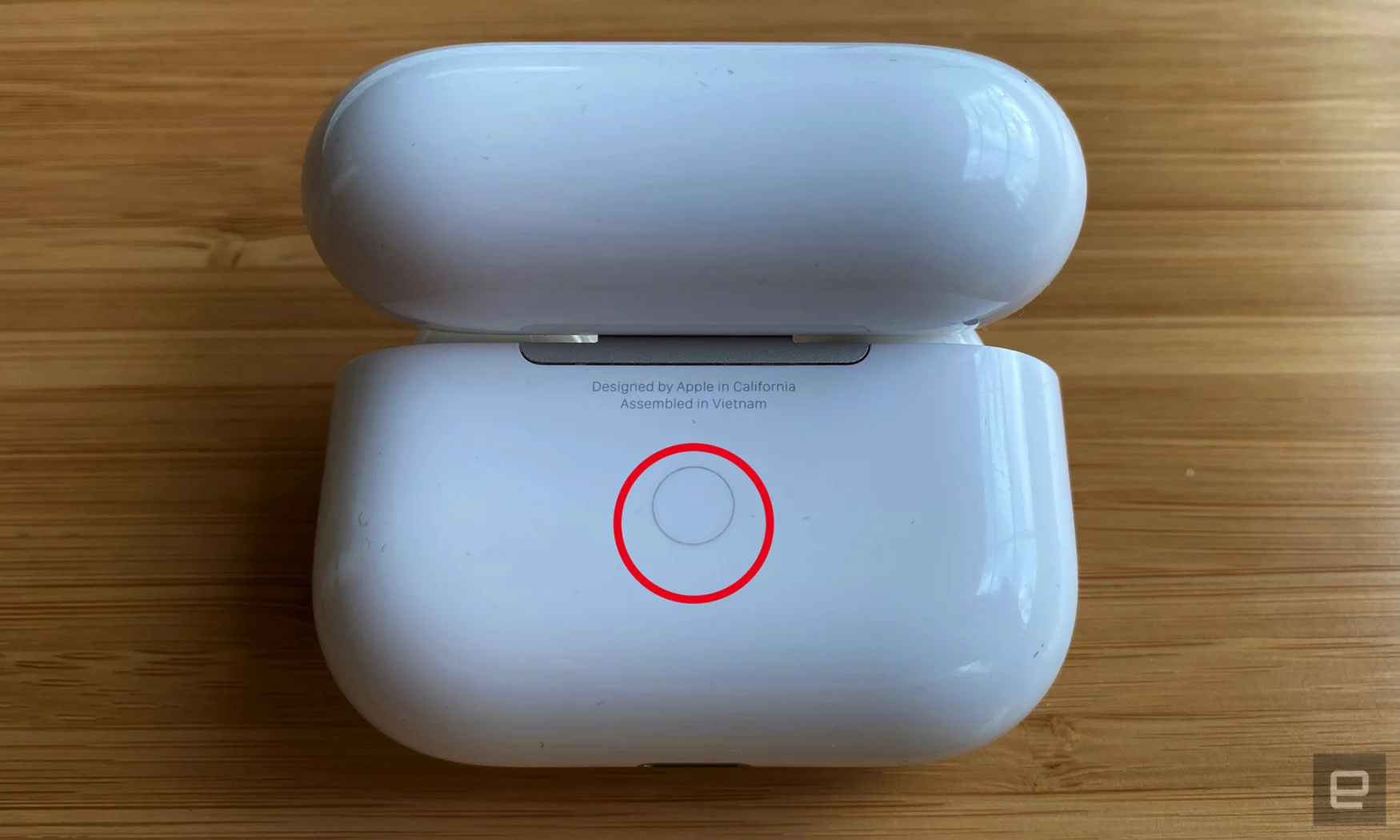
Amy Skorheim / Engadget
3. Your AirPods should show up in the Bluetooth window on your Mac. Click the Connect button to pair your AirPods.
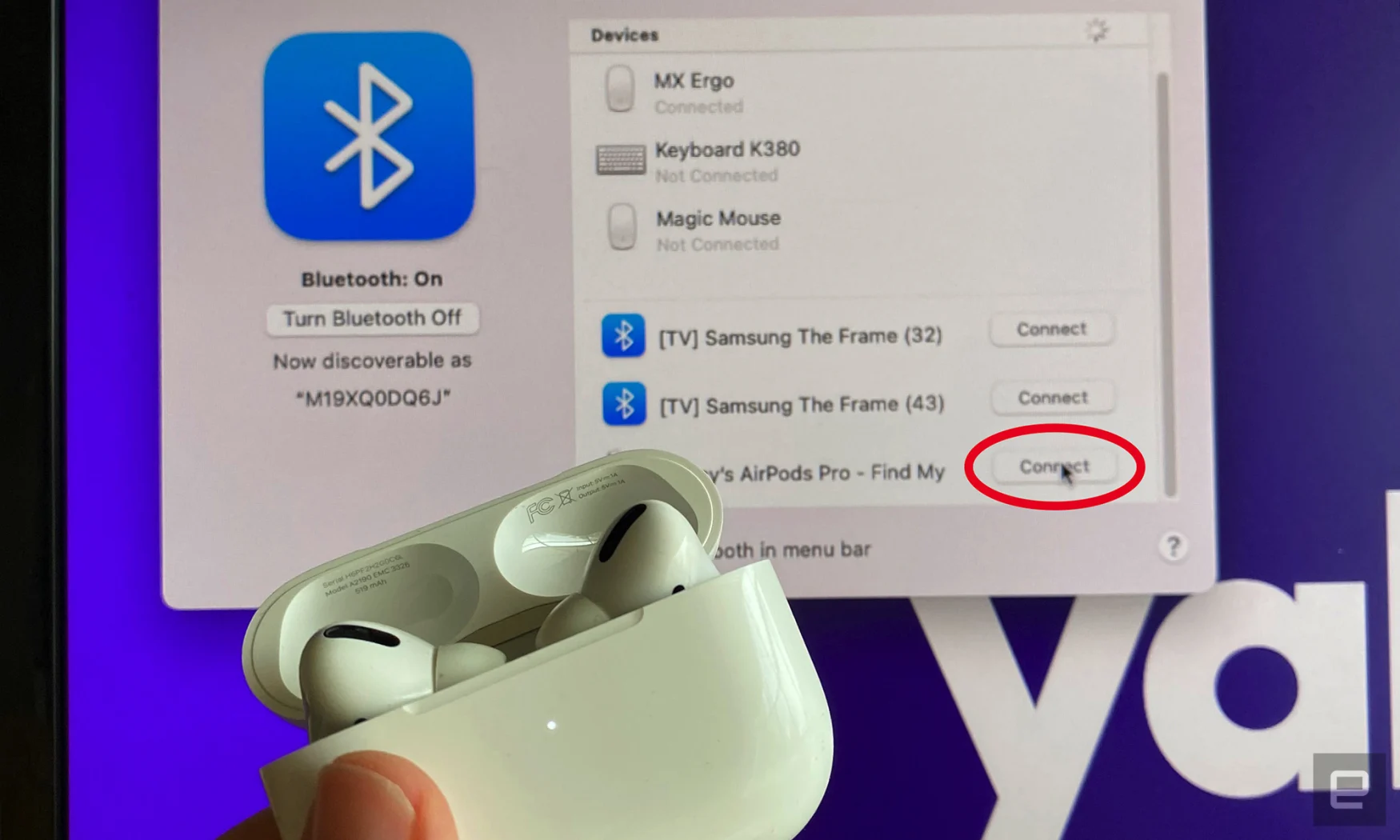
Amy Skorheim / Engadget
4. If your AirPods don’t show up in the Bluetooth dialog box, shut the AirPods case and wait 15 seconds, then open the case and press the back button again. You may have to try the pairing process a few times before your AirPods show up on the list. If you still have trouble, make sure the AirPods are fully charged and you have the latest OS version installed on your Mac. Restarting your computer can also help.
How to connect AirPods to an Apple Watch
Like connections with iPhones and iPads, pairing your AirPods to your Apple Watch typically happens automatically. If you need to manually link them, follow these steps:
1. Depress the crown to bring up your Home Screen, aka the screen that shows all your apps. If you have grid view turned on, drag the grid around until you find Settings. If you have list view enabled, scroll or turn the crown to find the Settings icon. (Apps appear in alphabetical order.)
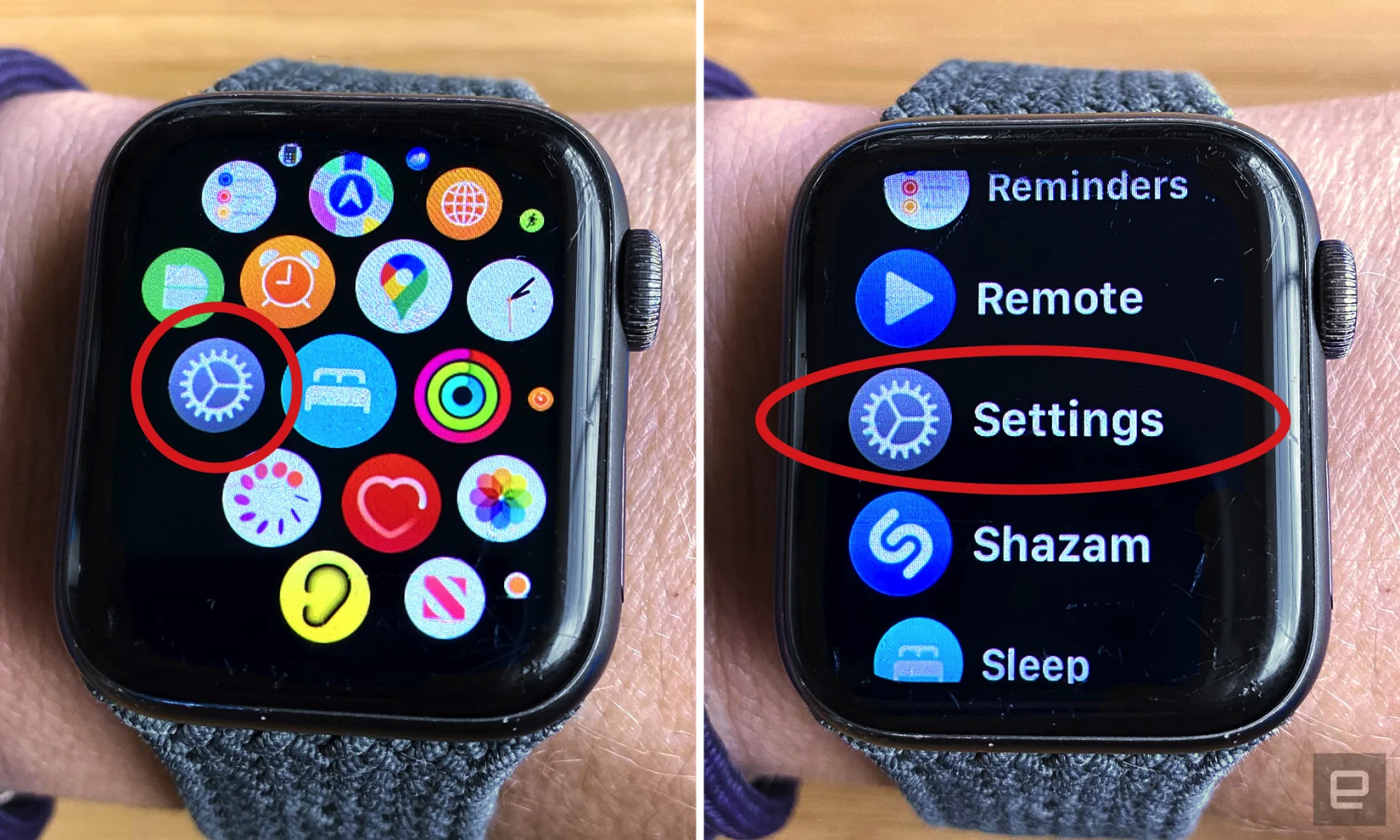
Amy Skorheim / Engadget
2. In Settings, scroll down to Bluetooth and tap on it. You should see a list of available nearby Bluetooth devices, regardless of whether they’re connected.

Amy Skorheim / Engadget
3. With your AirPods in the case and the case lid open, bring your AirPods near your watch. Tap the name of your AirPods in the list of Bluetooth devices. They should automatically connect.
4. If they don’t automatically connect, make sure both your AirPods and Apple Watch are charged. Check that your Apple Watch is updated to the latest software version, which, again, you can do by navigating to Settings, tapping General and then Software Update. Finally, make sure Bluetooth is turned on, which is a toggle switch at the bottom of the Bluetooth menu.
Other Bluetooth devices
Your AirPods and AirPods Pro will connect to many Bluetooth-enabled, non-Apple devices. You won’t be able to use Siri, but you can hear and talk, and the press-to-pause button on the stem typically still works. While some devices will vary, the procedure for most devices is as follows:
-
Open the Bluetooth menu on your device. For Chromebook, this is in the Quick Settings panel. For Windows, it’s in the Settings section of your Start menu. On Android phones, swipe down from the top of the screen and long press the Bluetooth icon.
-
With your AirPods in the case and the lid open, bring your AirPods near your device.
-
When your AirPods show up in the list of Bluetooth devices, tap their name.
-
If the AirPods don’t show up, keep the lid open and press the button at the back of the case until the light at the front flashes white.
-
When your AirPods appear in the list, tap their name. If they don’t appear, make sure your earbuds and device are charged. Shut the lid for 30 seconds and try again. Restarting your device and repeating the process can also help.
How to switch AirPods between devices
As of iOS 14, AirPods and AirPods Pro automatically switch between your iPhone and iPad, depending on which device is playing audio. For example, if you’re watching a show on your iPad and you get a call on your iPhone, the AirPods will switch over to your phone to answer the call.
If you want to manually switch your AirPods from device to another, follow these steps. Of course, these instructions only apply if you’ve already connected your AirPods to the device. If you haven’t done that, follow the steps above.
On an iPhone or iPad:
To make your AirPods switch to your iPhone or iPad, follow the same steps one through three in the pairing instructions above, with a different step four:
-
Swipe down from the upper right corner of your iPhone or iPad’s screen to open the control center.
-
Long press the Bluetooth icon to expand the connections window. (Don’t tap, as this toggles Bluetooth on and off.)
-
Long press the Bluetooth icon again.
-
In the list of devices that appears, select your AirPods.
On a Mac:
Switching your AirPods to your Mac is easiest to do through the Control Center by following these steps:
1. Click on the Control Center icon in your menu bar in the upper left corner.
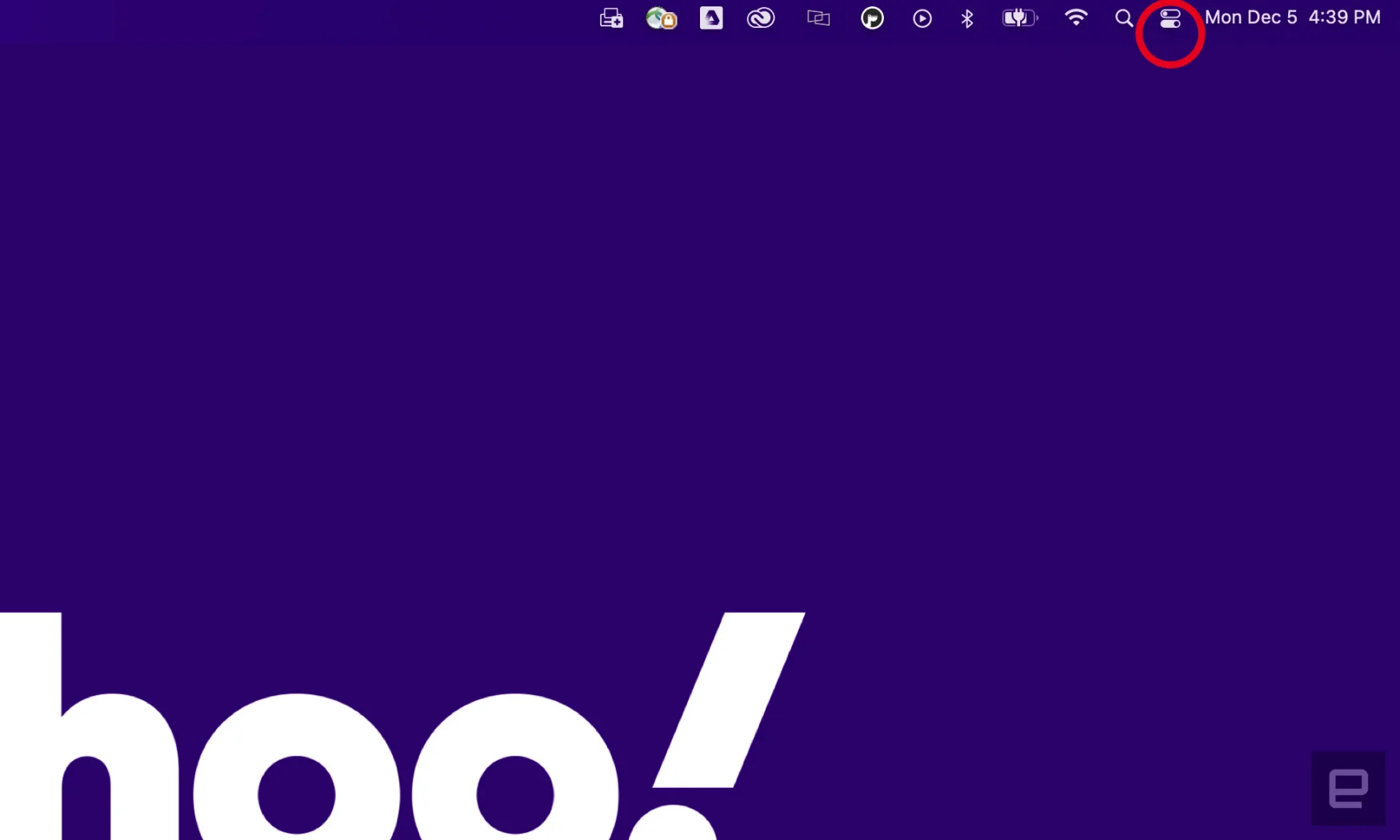
Amy Skorheim / Engadget
2. Click on the text that says “Bluetooth” (not the Bluetooth icon, which toggles Bluetooth on and off).
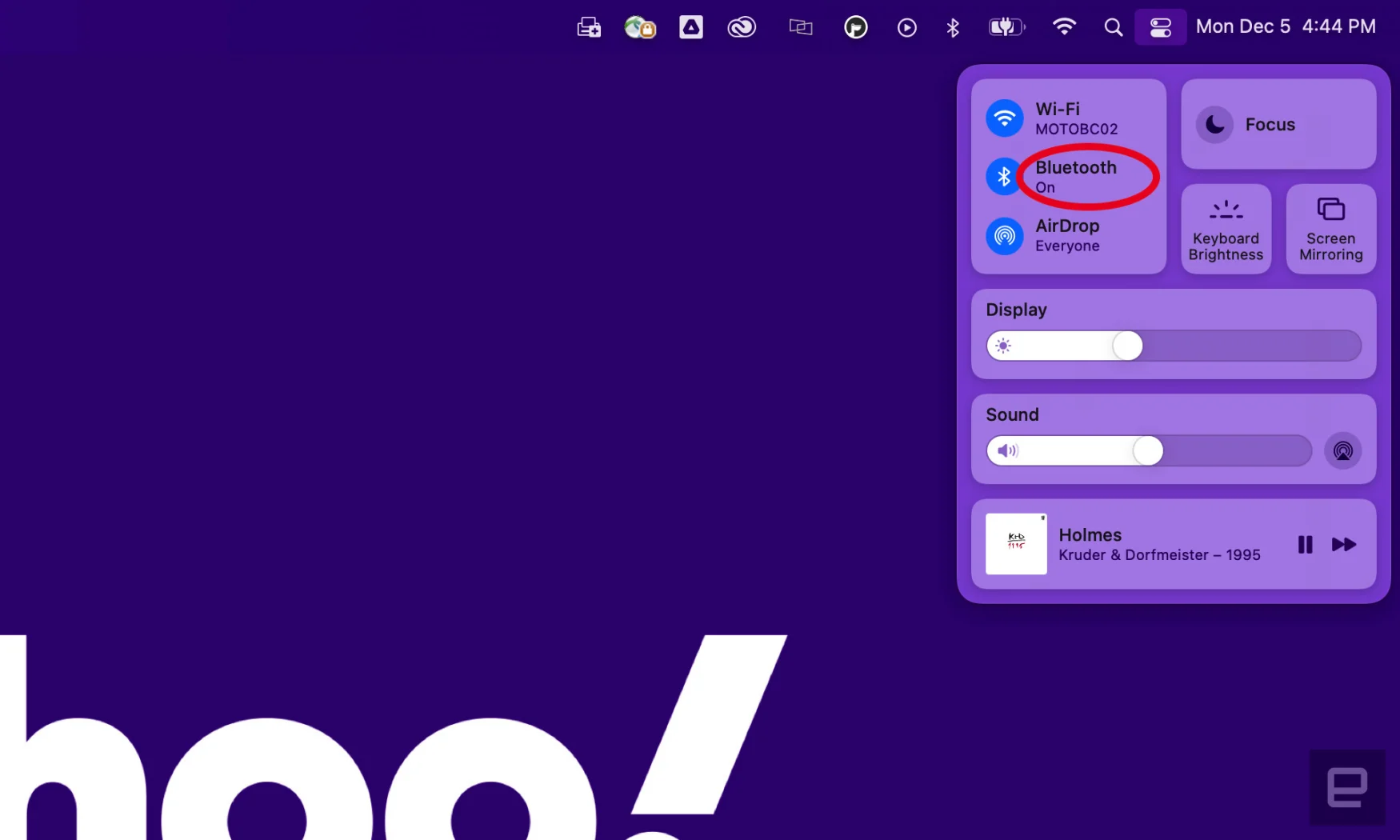
Amy Skorheim / Engadget
3. Select your AirPods from the list of available devices.
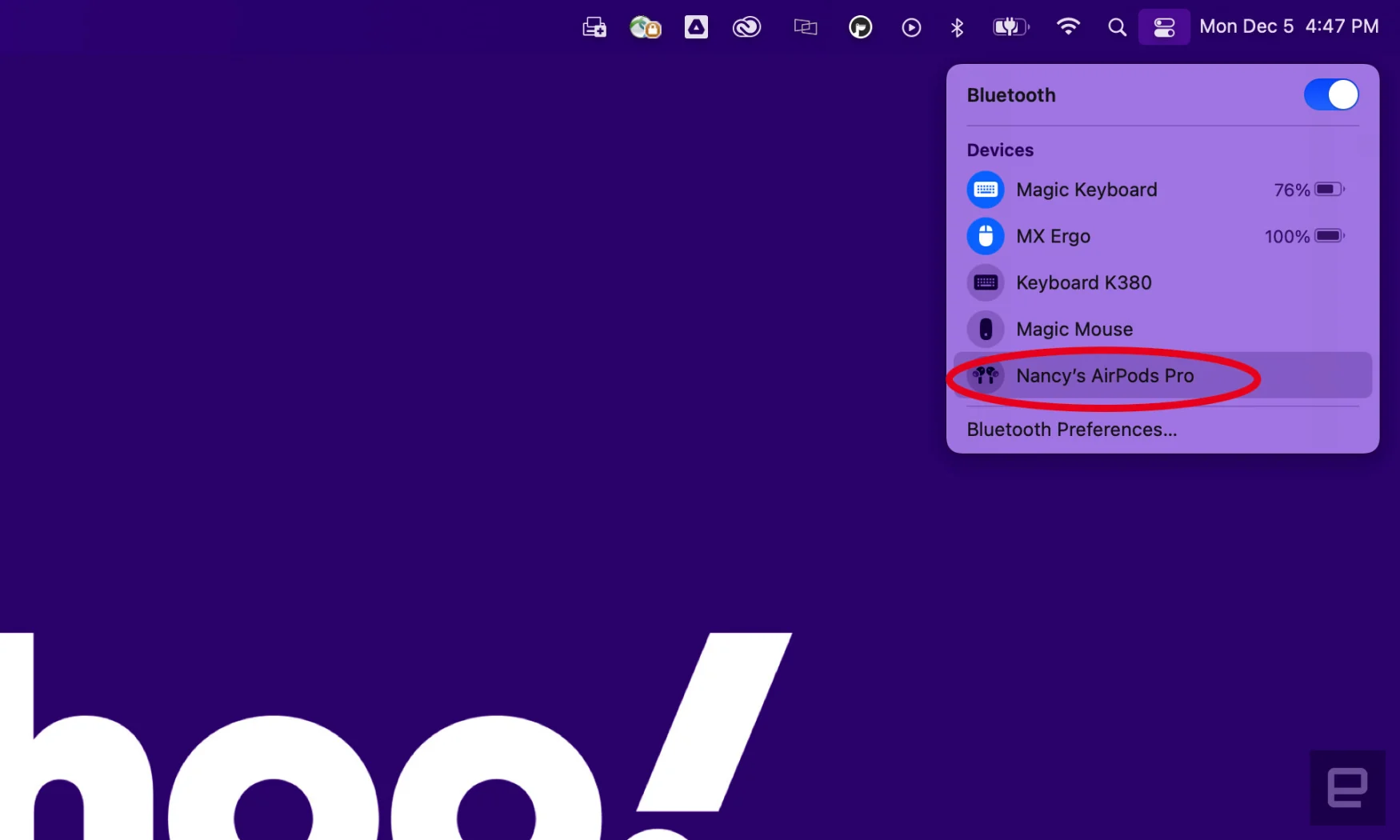
Amy Skorheim / Engadget
On an Apple Watch:
To connect your AirPods to your Apple Watch, follow the same steps one through two in the pairing instructions above, with a different step three:
-
Press the crown to bring up your home screen and tap on Settings.
-
Scroll down to Bluetooth and tap on it.
-
Select your AirPods from the list of devices.
How to reset your AirPods
If your AirPods won’t charge, won’t pair, or if you’re giving your buds to a new owner, you may want to do a factory reset. Here’s how:
-
Put your AirPods in the case, shut the lid, wait 30 seconds, then open the lid.
-
Open the Settings app on your iPhone or iPad and tap on Bluetooth.
-
Tap the blue, circled “i” next to your AirPods.
-
Tap Forget This Device at the bottom of the AirPods’ details screen.
-
Tap the red Forget Device button that appears at the bottom of the screen.
-
Confirm you want to remove your AirPods in the pop up window.
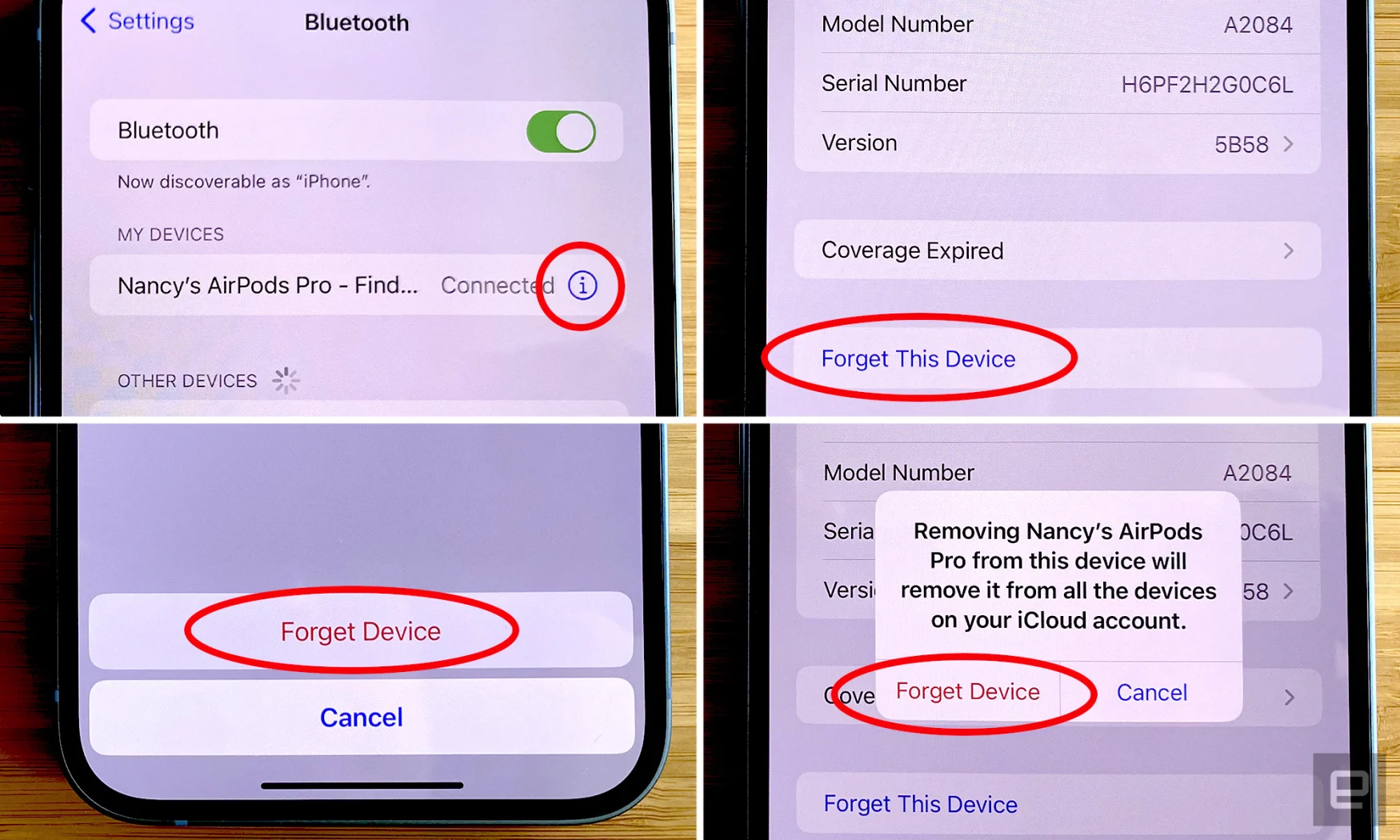
Amy Skorheim / Engadget
7. To reconnect your AirPods, don’t navigate away from the Bluetooth screen.
8. Open the lid and bring the case (with your AirPods inside) near your iPhone or iPad.
9. Press and hold the button at the back of the case until the light on the front flashes white.
10. Your AirPods will either show up in the list of Bluetooth devices, or you’ll see a pop up window with an image of the AirPods and a Connect button. Tap your AirPods name or the Connect button.
Credit: Source link


Comments are closed.