Whether you’re boarding an aircraft, commuting by train, or preparing for a cross-country bus trip, there’s a chance that you will travel without Wi-Fi. Even if networking is available, the price for connecting may be too deep for some pockets. While you can do your best with what mobile data you have available, there will inevitably be dead zones on your journey where cell signal is zilch.
If you’re a Netflix subscriber and planned on using this travel time to enjoy a Netflix movie, don’t worry. You’re not out of luck.
You can watch quite a few Netflix movies and shows while on the go, thanks to the platform’s offline-viewing feature. If you’re paying for one of Netflix’s streaming plans (the new Basic with Ads plan excepted), downloading content to watch at another time is a pretty straightforward process that takes all the pain out of worrying about when you’ll be able to connect to Wi-Fi again. We’re here to show you how to download movies from Netflix.
The following instructions should work for iOS, Android, Amazon Kindle Fire, Fire tablet, Chromebook and Chromebox, and Windows 10 devices and computers. Of note: While Windows PC users can download episodes to watch offline, they must use the Netflix app from the Windows Store to do so.
Oh, and if you’re here, you might also be interested in our other guides covering how to download movies and shows from Amazon Prime Video, Disney+, Hulu, and Apple TV+.
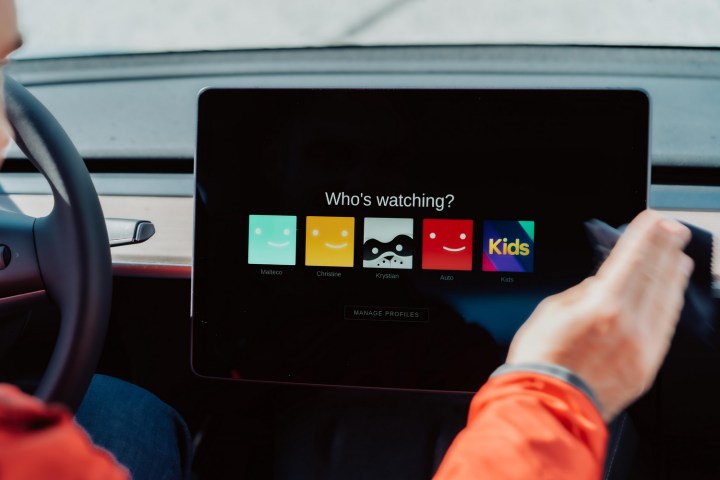
Get your download on
Step 1: Get up to date
First things first, make sure your Netflix app is up to date. If you don’t have your device set to auto-update, click the App Store application for iOS devices (you’ll need version 9.0 or later), or do the same in the Google Play Store for Android devices.
If you’re using Netflix on your Amazon Kindle Fire or Fire device, follow these instructions to update the app, and for Chrome and Chromebox devices, you can watch using the browser or with the Netflix app from the Google Play Store — just make sure it’s up to date as well.
If you plan on using Netflix for Windows 10, select Store in the taskbar or Start menu, click your user icon, and select Downloads or Updates. Finally, choose Check for Updates, and the Netflix application will begin updating.
Step 2: Choose your download quality
Netflix offers two quality levels for downloads: Standard and High. The latter is high definition — “up to 1080p depending on the TV show or movie,” Netflix says. Standard uses less space on your device and allows you to download content more quickly, whereas High takes a bit more space and patience. Which one you’ll want will depend on how much free space you have and what kind of device you’re using. The Standard mode’s appearance may look fine on your new phone, for instance, whereas a higher resolution may be preferable for your tablet or laptop.
To choose, locate the App settings menu. It could be called More or found under your profile icon on Amazon, Android (Chrome app as well), or iOS smartphone apps. From there, under the Downloads heading, click or tap Video quality or Download video quality (Android) and select your preferred quality. On Windows 10, go to Menu > Settings > Download and select the video quality there.
We’ll get into more detail on how much space Netflix downloads take up later in this article.
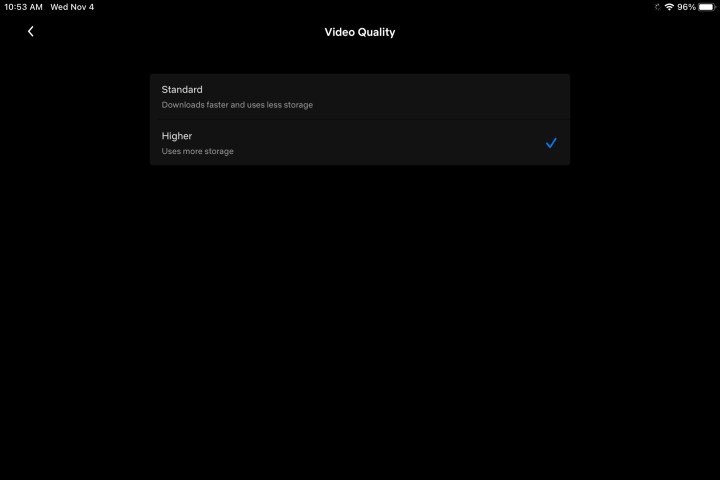
Step 3: Pick your show or movie
Not everything on Netflix is available for download, but the company has made downloadable titles easy to find by arranging them in a special section aptly named “Available for Download.” This category can be found among the other genre options, as a sub-menu when you select TV Shows or Movies. On Windows 10 devices, it will be the penultimate option underneath the Home section. If you’re using the Netflix app for iOS, Android, Chrome, or Amazon devices, under the Downloads tab you can also select Find More to Download or Find Something to Download to view the available titles.
If you’re searching for a specific title, you’ll know that it can be downloaded by the Download icon, which is a downward arrow with a horizontal line beneath it.
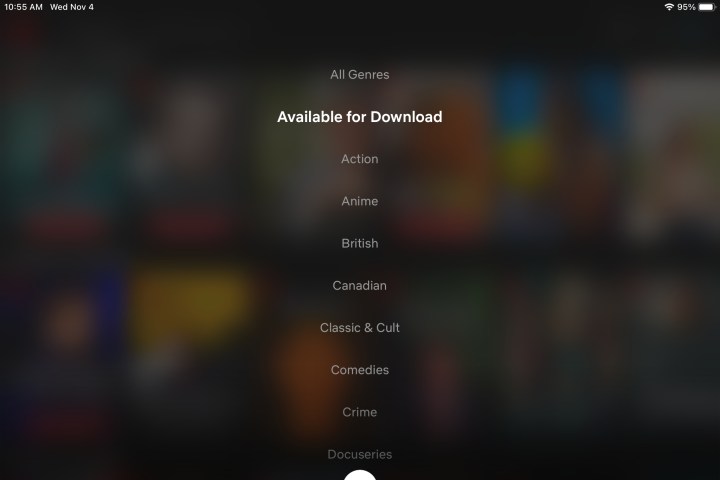
Step 4: Start downloading
To begin downloading a title, select the Download icon affixed to the show or movie you want to watch. Here’s a quick pro tip for Android users: The Netflix app lets you specify which storage location you want for downloads. Previously, Netflix would default to the storage device on which the app exists, but an update helped to expand capabilities. Now, you can pop a microSD card into your smartphone and you’ll have an option to set it as your default download location in the App Settings menu.
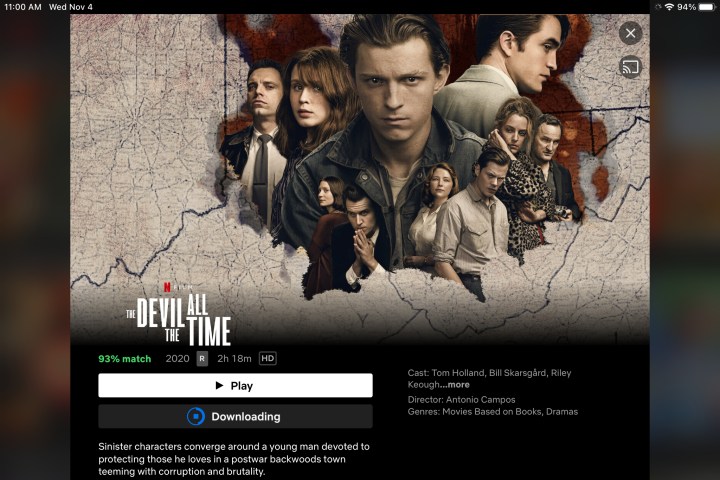
Step 5: Watch your downloaded titles
Once downloaded, all Netflix content will appear in the Downloads section. Tap the Downloads menu on mobile devices or the Menu button in the application’s upper-left corner on Windows. The title’s size and rating are listed directly beside it. To play an episode, simply click or tap the video thumbnail.

How much space do I need?
Just how much storage space a download takes up depends on how long the title is and the resolution quality. To give you a sense of the numbers, we went ahead and downloaded the first episode of Taboo and Ryan Reynolds’ Netflix movie The Adam Project in both Standard and High resolutions on an iPhone 13 Pro.
Taboo‘s episode has a runtime of 57 minutes, and its high-quality version used 981.2MB of space, while the Standard version used 226.4MB. The Adam Project, at one hour and 46 minutes, took up 1.12GB of space in High and 493.8MB in Standard. It’s always a good idea to see how much available space you have on your device before choosing between Standard or High quality.
What’s available?
Not all of the shows and movies on Netflix are available for download, usually because the networks that own them have requested they be left off the list. But the good news is that every Netflix Original we’ve come across has been available to download, including Bridgerton, The Last Kingdom, Vikings Valhalla, Stranger Things, The Witcher, and Cobra Kai.
Non-Netflix Original titles available at the time of writing included TV shows like Better Call Saul, Breaking Bad, The Good Place, and Schitt’s Creek. Movies available for download included There Will Be Blood, The Devil All the Time, Sorry to Bother You, and A Nightmare on Elm Street.
There are some restrictions on how many times you can download some titles and how long you have to watch them, however. For example, you can’t download the same episode of Bridgerton more than three times in a single billing cycle. (Weird, we know.) You’ll also need to watch each one within a month of downloading it before it expires for offline viewing.
Not every property is so generous when it comes to downloading content. Occasionally, you’ll stumble upon a movie or show that can be downloaded only once, as a result of the licensing agreement Netflix has with the network that owns it. Such titles also tend to expire after a week if you fail to show them any attention and they usually disappear 48 hours after you first hit play.
No downloads for Netflix’s new ad-tier
If you haven’t heard the recent news regarding the launch of Netflix’s new Basic with Ads tier, you can check out our post on how much it and all of the other Netflix plans are (spoiler, it’s $7 per month). And while it’s now the most affordable Netflix plan you can get, you do have to put up with ads being sprinkled throughout the shows and movies you watch. But most importantly, in the context of this post, the ad-supported tier does not allow for downloading for offline viewing.
How to enable automatic downloads
While manually selecting titles for download is a great feature unto itself, wouldn’t it be awesome if Netflix allowed you to download content automatically? Well, you’re in luck. Earlier this year, Netflix introduced a new feature for Android users called Downloads For You that uses your Netflix viewing history to curate and download movies and TV shows that are in line with your tastes. It took a while, but the feature is now also available for iOS devices. Here’s how to activate it.
Step 1: Opting in to Downloads For You is a straightforward process, but do keep in mind that the feature requires a Wi-Fi connection (no cellular data). To get things started, pop open the Netflix app and tap Downloads on the bottom navigation bar. Next, tap Smart Downloads at the top of the following screen. Then, all you have to do is toggle Downloads For You either on/off.
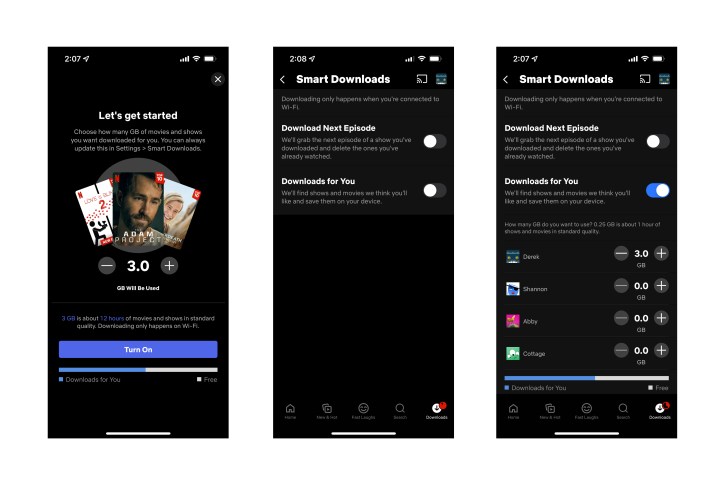
Step 2: If you’re concerned about how much storage Netflix will commandeer on your device, you can adjust data storing preferences by selecting Allocate Storage. By using the Plus and Minus icons, you can choose between 1GB, 3GB, and 5GB storage caps.
How do I delete titles?
Whether you’ve already watched downloaded titles or simply want to make room for other things, you’ll eventually want to get rid of them, especially considering you can only have 100 things downloaded at a time. There are two ways to go about this, depending on how much content you want to delete at once.
Step 1: Deleting a single title
If you want to delete a single title, you can do so via the My Downloads section. For iOS and Android apps, just tap the Pen icon, which will give you the option to select the title or titles you want to delete. In Windows 10, for example, just open the title, click on the Downloaded button, and select Delete Download. You can also click on the Pencil Edit icon and choose the files to delete.
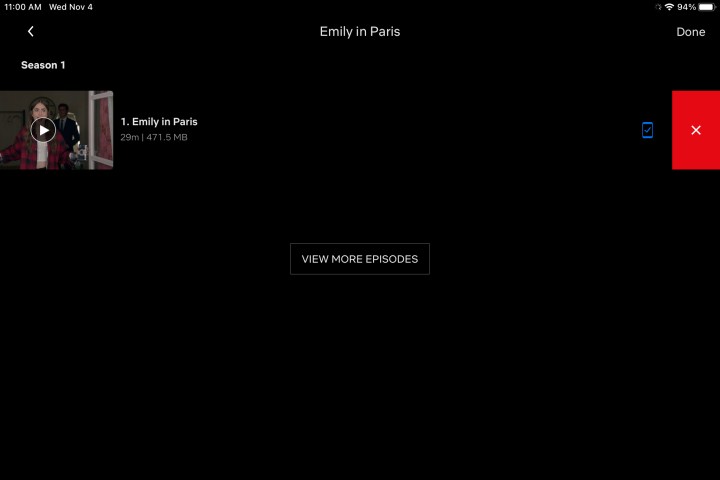
Step 2: Deleting all titles
You could delete everything in the My Downloads section individually, but if you’re looking to clear everything all at once, there’s an easier way. Go to Settings, then simply click on Delete All Downloads.
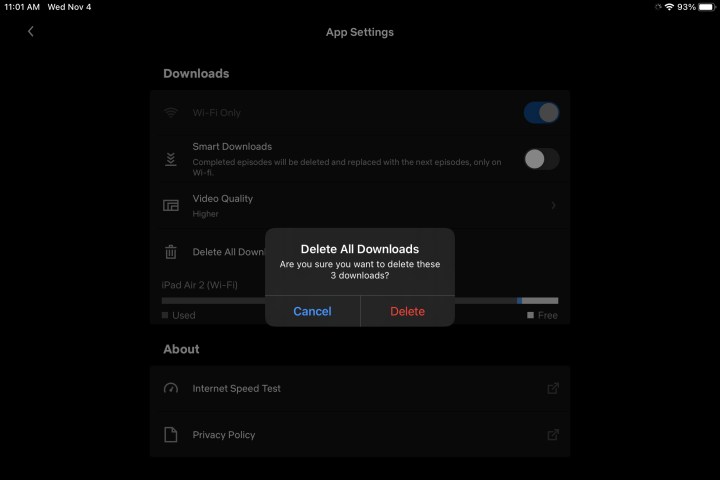
Having a library of downloaded movies and shows on your device the next time you find yourself out and about or on the road and without a Wi-Fi connection will make for a much more pleasant and entertaining time-killing situation.
Editors’ Recommendations
Credit: Source link


Comments are closed.