The moment the Steam Deck landed, gamers started to look for ways to check their performance so they could get a real-world idea of just what the Steam Deck could handle and what settings worked best to optimize their frame rate.
At first, this was difficult, because there were limited in-game options to keep an eye on performance. In Spring 2022, Valve changed this with an update that made it very easy to see your current frame rate for any game you’re playing. If you like the idea of watching your frame rate so you know certain games are performing well, here’s how to enable it.
How to see your frame rate on Steam Deck
Let’s assume you have a Steam account and have started playing the game you want performance metrics for. If you haven’t updated your Steam Deck lately, make sure it has the latest updates before you begin. Onto the good stuff:
Step 1: Go to the Quick Access Menu (QAM). You can find this menu by selecting the “…” button in the bottom right section of your Steam Deck.
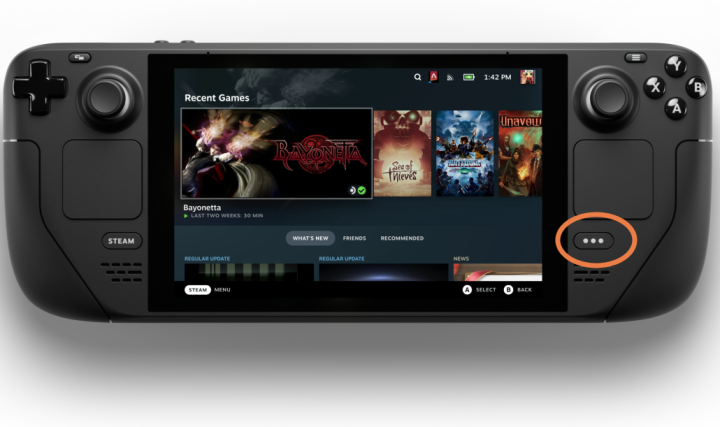
Step 2: The Quick Access Menu opens with several options. Look on the left side to see several icons to choose different sections of the menu. Go down to the Performance section, which is indicated by the battery icon.

Step 3: The top section of the Performance menu will show your current battery life and how long you’ll need to recharge it to get a full battery. It’s a good spot to check for any suspected battery charging issues. For frame rate, though, you’ll want to look directly below this, where you’ll find the Performance overlay section.
The Performance overlay is typically set to Off, but has a slider that you can move between one and four. To start, set the slider to the number one position. Look at the upper left corner of your game, and you should see a small number appear — that’s your current frame rate, and it will change from moment to moment to show current FPS performance.
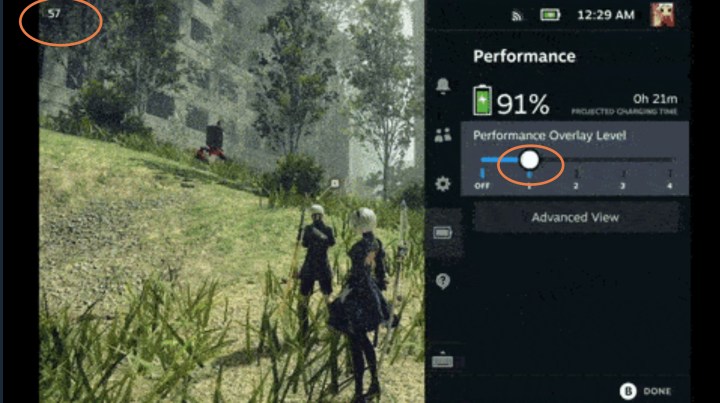
Step 4: The postion one performance overlay is the best way to get a quick look at your frame rate without disturbing your gameplay. But if you want more information, you can get it — lots more. Each consecutive performance slider number will add information to the overlay until it’s as robust as you want it. You can watch GPU and CPU performance, keep an eye on your battery life, and more. But the larger overlays can be very distracting and may make gaming tricky or too annoying, so find a level you can live with.

Step 5: Note that Valve has also added a Framerate limit option that you can play with for more advanced setting controls. This limiter allows you to limit the frame rate to 45 fps, 22 fps, and so on. Limiting your frame rate can help you fix unstable frame rates and screen tearing issues (plus saving some wear and tear on your Deck’s GPU if it’s in danger of overheating on a particular game).
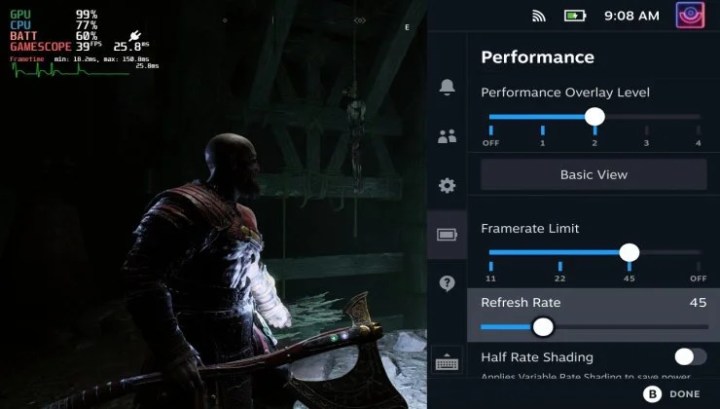
The Steam Deck gives you several options to optimize performance beyond seeing your frame rate. If you want more on the Deck, make sure to read our guides on how to get Xbox Game Pass on the Steam Deck and our roundup of every Steam Deck Verified game.
Editors’ Recommendations
Credit: Source link


Comments are closed.