All products recommended by Engadget are selected by our editorial team, independent of our parent company. Some of our stories include affiliate links. If you buy something through one of these links, we may earn an affiliate commission.
Like many Apple products, the Apple Watch can be extremely simple to start using — but that simplicity hides a surprising level of depth and customization. If you just received an Apple Watch, there’s a lot to do to make sure you’re getting the most out of your new wearable. Let us guide you through that process, from initial setup to optimizing everything it can do.
Setup
Of course, the first thing you’ll want to do is pair your Apple Watch with your iPhone. Even if you have a cellular-capable Apple Watch, an iPhone is required for setting up and managing the device. Fortunately, this process is extremely straightforward — after powering on the Apple Watch, just place it near an unlocked iPhone and you’ll get a prompt to set the device up. During this process, your iPhone will walk you through the initial pairing as well as signing in with your Apple ID, assigning a passcode to your Watch, setting up things like Siri and Apple Pay, and deciding if you want to transfer your compatible apps to the Watch. I recommend against transferring all your apps automatically this first time, as the Watch is a lot more useful when you curate it with only what you need.
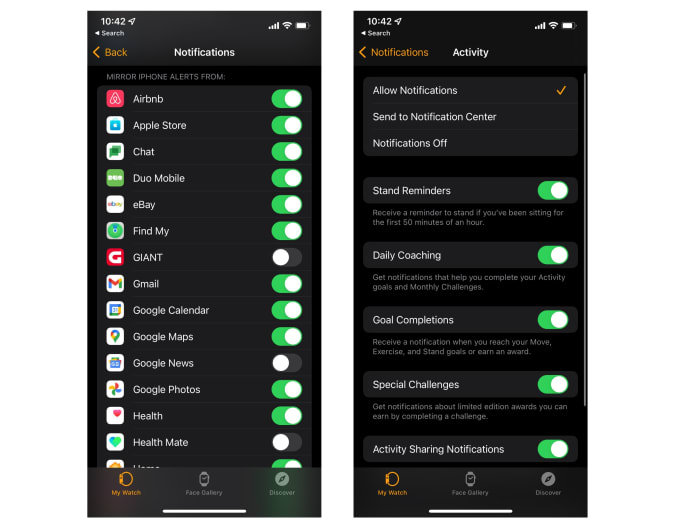
A few features you definitely should set up are fall detection and emergency SOS. The latter lets you quickly place a call to local emergency services by pressing and holding the side button, while fall detection uses the Watch’s accelerometers and other sensors to, well, detect if you’ve taken a bad spill. It’ll initiate an emergency SOS call automatically if it detects a fall and doesn’t detect you moving. Before making that call, the Watch will try its best to get your attention via a notification, a vibration and an audible alarm.
The fun part: tweaking apps and notifications

Engadget
Once you have the basics set up, it’s time to make the Apple Watch your own. By default, the Apple Watch mirrors all notifications that go to your phone. But I’ve found the Watch to be much more useful with a bit of curation. In the iPhone Watch app, you can customize notifications for all of Apple’s first-party apps, or turn them off entirely. For example, the Activity app notifications panel lets you choose whether or not you want reminders to stand every hour, or notifications when your friends share activity milestones with you and so forth.
Third-party apps don’t have the same granularity, but you can turn them off so they won’t ping your Watch. For things that aren’t particularly time-sensitive (say, updates from Google Photos, or if you don’t want the Apple News app overloading your wrist), feel free to turn them off. They’ll still hit your iPhone, and you can always enable them again later.
The iPhone Watch app also lets you pick which specific apps from your iPhone will be installed on the Apple Watch. I think this is more useful than just letting the Watch install every single compatible app, because that might mean you have a few dozen apps to sift through on your Watch to see if they’re useful or not. Instead, I prefer going through the list and deciding if there’s a benefit to having these apps on my wrist. In the case of apps like Google Maps or Ecobee for controlling my thermostat, it’s a definite yes. But things like Etsy or Bank of America don’t exactly make a ton of sense on a Watch. And if you ever change your mind, you can remove an app from the Watch app or by long-pressing it in grid view and deleting it – just keep in mind that this will remove the app from your Watch but not from your iPhone.
That said, I have been surprised at what some developers have envisioned for the Apple Watch. Take the notes app Bear, for example. I often use it to make grocery lists, and checklists show up great on the Apple Watch. So if there’s an app on your phone that you consider essential, give it a shot on the Watch.
Watch faces
Another occasionally-overlooked part of the Apple Watch experience are watch faces. Since this is literally what you’ll see every time you raise your wrist, I think it’s worth finding ones that fit your personal style. While there are no third-party faces, the Apple Watch has more than 30 built-in options that are endlessly customizable. We’re talking about a huge variety of colors, different typefaces and watch face styles, complications (small slices of info like weather, date, or music controls) and much more. You can have a simple digital time display with nothing else, or an info-dense face with eight different complications or anything in between.
You can set up new faces on the Watch directly — but as with most in-depth features, it’s easier to do this on the iPhone. The Face Gallery shows every available face, along with multiple examples of how they can be customized. You can use those as a jumping off point to make your own creations. Once you’ve curated your favorites, you can simply swipe through them on the Watch itself when you want to mix things up. If you long press on a face, you can edit it directly on your Watch too, which is handy when you want to just change the color quickly to better match your outfit.
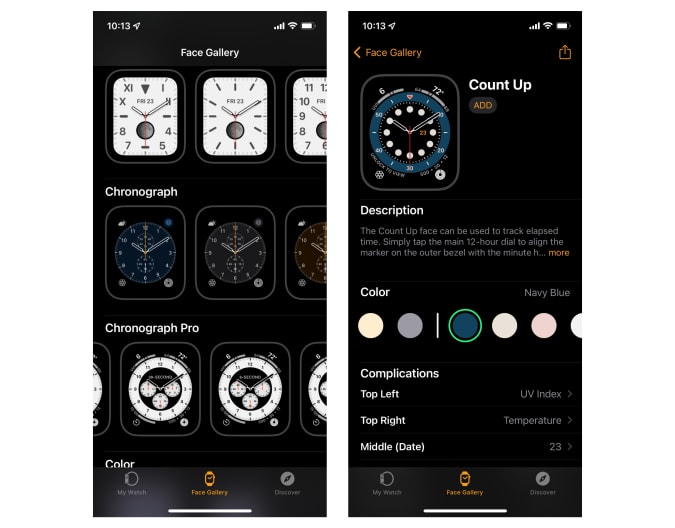
If you’re using an Apple Watch Series 5, 6 or 7, you can also decide whether you want to activate the always-on display. You can find this option in the settings app, under “Display & Brightness.” If you’re after maximum battery life, turn this off, but most people will probably prefer it on. New watches can still get a full day of use while using the always-on feature, but once your watch ages a bit and battery performance degrades, you might want to learn to live without it.
Fitness tracking
One of the biggest Apple Watch selling points is its fitness-tracking features. Whether or not you actively exercise on a regular basis, the Watch will track your steps and activity level, and use that data to track your daily movement via three rings that you’re encouraged to close. The “move” ring is how many active calories you burn in a day, the “exercise” ring tracks activity at or above a brisk walk, and the “stand” ring tracks whether or not you get up and move for a minute or two each hour of the day.
When you set up your Apple Watch, it’ll suggest daily goals for each of these, and the Activity app (or the Fitness app on your iPhone) will show how close you are to hitting them. If you’ve never used an Apple Watch before, it’s fine to just go with the defaults — every week, you’ll get a recap of how you did and it’ll even suggest bumping up your Move number if you’re easily surpassing it. The exercise and stand options default to 30 minutes per day and 12 hours per day, but those too can be adjusted.
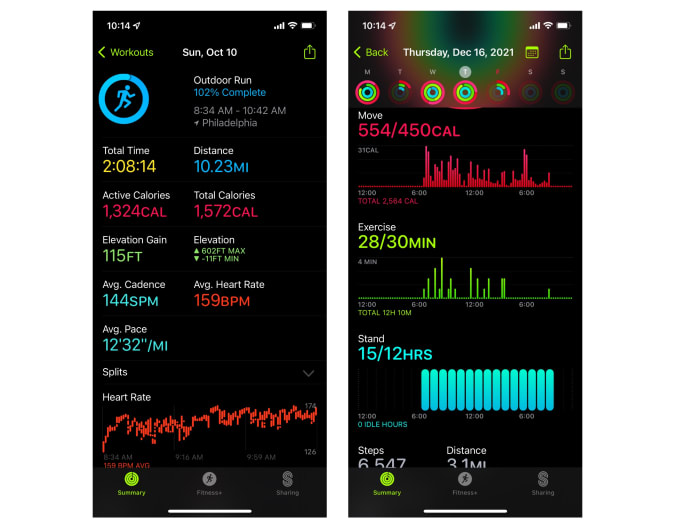
For extra motivation, the Fitness app lets you connect with other friends who use an Apple Watch and see how much progress they’re making against their three rings. Naturally, you can use this information to taunt them about their couch-potato habits, but you can also challenge them to informal competitions. You earn points based on the percentage you close each of your rings every day, and the person with the most points after a week wins. It’s pretty casual, but it’s also a fun way to stay motivated.
If you want to track a specific workout, like a run, walk, or weight-training session you do that in the “workout” app. There, you’ll find the many different types of workouts that the Watch can track. If you already have a favorite way to track exercise on your phone, though, chances are you can find it for the Apple Watch too. Nike Run Club, MapMyRun, Peloton and others all have Watch apps that let you track workouts using the wearable’s sensors. Also, a lot of apps can now connect with the Health app on your iPhone. It’s a database of all your activity and workout data from your Watch, so you might be able to easily sync workout data from there into your service of choice. As with most things Apple Watch, it’ll just take a bit of playing around to see what works best for you.
Music
One of my favorite things about the Apple Watch is that it can stream music and podcasts – not just from Apple’s services but others like Spotify and Pandora as well. You’ll need a cellular-capable Watch to stream music without your phone, but the good news is that Apple Music, Spotify and Pandora all allow you to save music directly on the Watch as well. Regardless of whether you spring for the cellular model or not, there’s a way to listen to tunes and leave your phone behind.
If you’re an Apple Music user, you’ll manage downloaded music through the Watch app on your iPhone. Pop that open and go to the “Music” section and you’ll see a big button to add songs to your watch. There’s also a setting that’ll automatically download albums and playlists you’ve listened to recently – turn that on and you’ll always have some music on your wrist.
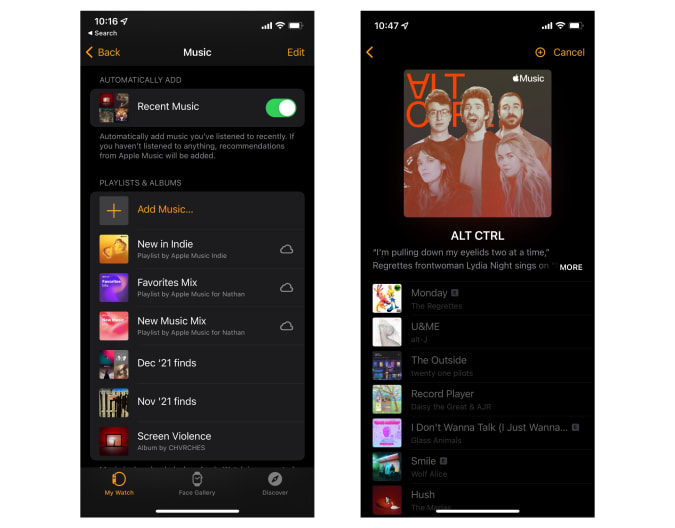
It’s easy to choose specific albums or playlists you want saved, too. Just hit the big plus button and you’ll see your Apple Music library. From there, just navigate to what you want, hit another plus button and it’ll be downloaded to your Watch. Note that music only transfers when your Watch is charging, so you’ll need to take it off your wrist to sync.
If you’re using Spotify, just navigate to an album, playlist or podcast on your phone and tap the three dots icon – you’ll see an option to “download to Apple Watch” there. Then, on your watch, there’s a clearly-marked “downloads” section where you can play content without a connection.
Experiment, experiment, experiment!

Cherlynn Low / Engadget
Like many Apple products, the Apple Watch has a lot of functionality and hidden complexity beneath its user-friendly surface. But I’ve found that the Watch hides a lot of features, so it’s worth checking out the built-in Tips app for suggestions on what you can do. Without a guide like that, you’ll probably never realize that clicking the side button twice summons Apple Pay, or that you can display the grid of icons in a list if you prefer. Chances are good you’re not going to irrevocably mess something up, so tap and swipe and scroll and dig into the settings.
Credit: Source link


Comments are closed.