There’s no better feeling than booting up a new console and experiencing all the cool features and options available to you. On the flip side, some of the best parts of a console like the Xbox Series X are not automatically presented to you. You could just accept the system as it is and get used to it, but why ignore all the customization options and enhancements you could be enjoying with just a few tweaks?
We get that navigating a console’s systems, especially if you’re new to the ecosystem, can feel backwards and unintuitive to say the least. Rather than try and dig through layers of menus on your own, we’ve compiled a list of the best tips and tricks you should know about to get the most enjoyment out of your new Xbox Series X console.
Further reading
Transfer your games and data
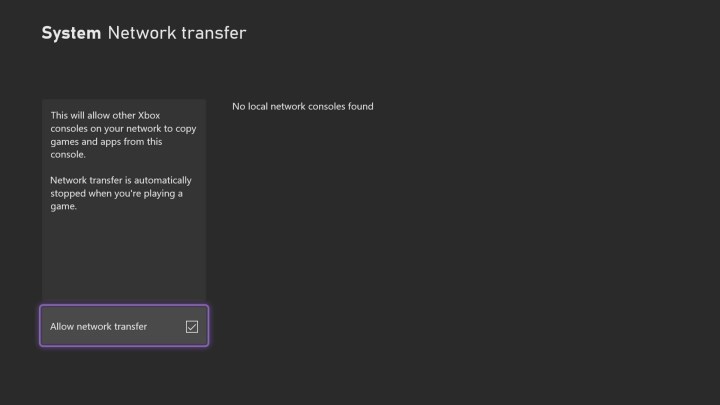
If you’ve been an Xbox gamer for any length of time prior to getting a Series X, then carrying forward all your games and data will be the first thing you want to do. Not only is this convenient for getting your new system ready to play right away, and even picking up older games right where you left off, but it basically lets you get rid of the old console entirely. Because the Series X can run thousands of games from the Xbox One generation, there’s no need to keep it plugged in and taking up space after you transfer all your data over to the Series X.
To start the transfer process, you will have to have both consoles set up at the same time and on the same internet connection. Once set up, on your old console, follow these peompts: Settings > System > Backup and Transfer > Network Transfer > Allow Network Transfer. Next, go to your Series X and follow the same steps to the Backup and Transfer menu, where you should find the old console listed under Local Consoles. Now you can select which data you want to carry over and start the process by selecting Copy.
Import or create your profile
If you’re migrating to the Series X from one of the older Xbox consoles, you will already have a profile. You can sign in with it when first setting up the system and automatically import all your settings, friends, gamer score, and digital library. This should make the Series X nearly identical to how you had it set up on your last console. If you are creating a new profile or want to change your existing one, you will find the options by going to Settings >General > Personalization > Profile > Customize My Profile. Here you have the option to change your name, write your bio, set your theme, and edit your avatar.
Get social
The Series X will have a few social elements enabled by default. You’ll automatically share things like achievements with your friends, but you can effectively use your console as a full-on social media platform if you want. After selecting your profile picture from the main dashboard, go to My Profile > Social Tab > Do you want to share something? Once you select this option, you can post pictures, write captions on them, or just write pure text posts like you would on any other social media.
If you want to see what your friends are posting, you can do that too. The easiest way is to pick out a friend from your friends list and select View Full Profile. Here, you can see everything they have posted on their own social area, plus you can compare the games you have under the Games tab.
If you aren’t feeling particularly social, knowing how to appear offline is a nice option as well. You can turn on a Show offline mode by selecting your profile picture in the main menu and choosing Show Connected > Show Offline or Do Not Disturb. Show Offline does exactly what it sounds like, while Do Not Disturb will simply block any notifications outside of achievements and system notifications.
Get into the game
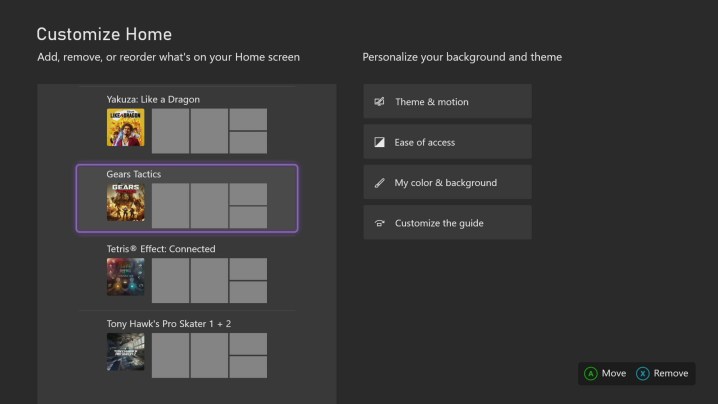
The Series X interface is way more customizable than you might expect. Your home screen can, and should, be altered so you can do what you want in as few button presses as possible. We might be going out on a limb here, but odds are you’ll be wanting to dive into a game ASAP when firing up your console most of the time. To make that process as easy as possible, you should start by adding games to your Home menu. To add a game, either find it in your list of recent applications or in the My Games and Applications menu. Press the menu button on your controller while highlighting the game and select Add to Home. That way your games won’t get pushed off the row of most recent applications and force you to go digging for them.
Another way to keep your games organized and accessible is by creating groups. Think of these as folders you create on a PC where you can store anything and everything however you want. To make one, go to My Games and Applications > Groups > Create a Group. Here. you can name this group whatever you want and add games, applications, or both to them. You can create as many groups as you want, so organize to your heart’s content.
Finally, bringing it all together, you’ll want to make your home screen show you only what you want to see. Start off by highlighting any part of the home screen you want to change and pressing the menu button. From here, select Personalize > Customize Home Screen. Now you’ll be free to delete, move, add, and otherwise make your home screen just how you want it to be. Aside from single games and groups you’ve made, you can even put your friends and clubs here as well.
Use the mobile app
For once, the mobile app is actually worth checking out with the Series X. Right off the bat, you can use it to stream your games from the console to your phone to play remotely. After enabling remote play from the console, you’re just a button press away from playing any of your console games on your Android device (sorry. Apple users). Just tap the icon of the console and you’ll be given the option to start remote play. Make sure you pair up your controller with your phone for the best experience. To pair your controller with your phone, press the link button on the controller and find it using the Bluetooth settings on your phone.
The app is also great for saving time when you have an urge to play a game while out, but don’t have it downloaded. With space being limited, you won’t be able to have your entire collection downloaded and ready to go at all times, but with the app connected, you can tell your console to start downloading any of the games you own — including any on Game Pass if you’re a subscriber — while you’re on the go so it will be ready for you when you get back. To do this on the mobile app, start by entering the Game tab and finding the game you want to download. All you have to do is select the game and press the Download button. You’ll also see how much space you have available on your console and the size of the game.
Accessibility

Let’s face it, sometimes text, icons, or images are just too small. It might be because you have a small TV too far away, imperfect eyesight, or the UI itself just being illegibly small. No matter the reason, Xbox Series X has a solution. By going through Settings > Accessibility > Magnifier and checking the Magnifier, you can create a shortcut to zoom in anywhere on any screen. While you’re there, you can also take a look at the other features it has, like a UI narrator, closed captions, speech to text, voice commands, and more.
Privacy
While it’s great that Microsoft allows you to turn off the option of sending it your data, it is a little unfortunate that it is on by default. Turning it off isn’t too hard, but it is slightly buried in the menus. To limit what data you’re giving away, start by heading into Settings > General > Online Security and Family > Privacy and Online Security. Here. you can decide what personal data you’re sending out and to whom, and you can also set up filters for what types of messages you get.
In that same branch, only instead of selecting Privacy and Online Security, you can also find the Parental Control menu. This is a great menu to explore if you have younger players accessing the console and want to make sure they don’t access certain things.
Take a speed test
If things feel like they’re moving slowly, or worse, not at all, a speed test can help you troubleshoot the issue. Or, you know, you can just admire your strong connection. Either way, to see just how your internet is working on the Series X, start off by going into Settings > General > Network Settings > Test Network Connection. This will start a speed test that can help you determine if any issue is on Microsoft’s side or your personal connection.
Editors’ Recommendations
Credit: Source link


Comments are closed.